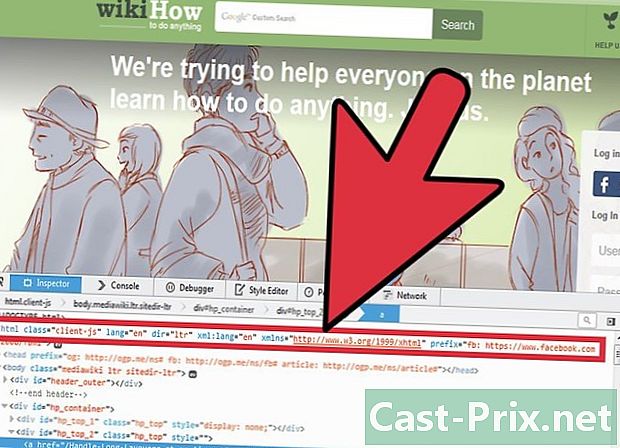כיצד לקחת צילום מסך באמצעות Firefox ו- Windows
מְחַבֵּר:
Eugene Taylor
תאריך הבריאה:
16 אוגוסט 2021
תאריך עדכון:
11 מאי 2024

תוֹכֶן
במאמר זה: שימוש בתוסף הרחבה השתמש בקיצורי דרך של Windows השתמש בכלי CaptureRefference
בכל הקשור לצילום צילומי מסך בפיירפוקס תחת Windows, ישנן מספר רב של אפשרויות זמינות. אם אתה מתכנן לקחת צילום מסך של תוכן דף אינטרנט שלם לקובץ יחיד, סיומת צילום מסך תעשה את העבודה. עם זאת, אם ברצונך לצלם צילומי מסך של ממשק Firefox לפתרון בעיות או הדרכות, תוכל להשתמש בקיצורי מקשים של חלונות או בכלי לכידה.
בשלבים
שיטה 1 השתמש בתוסף
-

דע מדוע ברצונך להשתמש בתוסף. היתרון הגדול ביותר בשימוש בתוסף צילום מסך הוא שיש לך את היכולת לקחת דף שלם בצילום מסך יחיד, גם אם הוא משתרע מחוץ לאזור הצפייה שלך. תוספות ללכידת מסך מאפשרות גם לייבא במהירות צילומי מסך לאתרי אירוח תמונות שונים, וחלקם כוללים כלי עריכה. -

לחץ על לחצן תפריט Firefox (Firefox) ובחר מודולים נוספים. כרטיסייה מנהל התוספות יפתח. -

חפש צילום מסך. זה יציג מגוון של תוספות לכידת מסך שונות, שרובם לרוב עובדים באותה צורה. המדריך הזה ידבר עליו לכידת מסך של נימבוס. אפשרויות פופולריות אחרות כוללות Screengrab (גרסת תיקון) ו LightShot. -

לחץ על הכפתור להתקין שנמצא לצד התוסף שברצונך להתקין. אתה יכול ללחוץ פעמיים על התוסף כדי לראות פרטים נוספים כולל ביקורות משתמשים. בדוק את התוספים האחרים הזמינים לפני שתבחר בתכונה שברצונך להתקין.- תוספים מסוימים דורשים שתפעיל מחדש את Firefox לאחר התקנתם.
-

כנסו לאתר ממנו תרצו לצלם את המסך. לאחר התקנת התוסף, עבור לאתר שממנו ברצונך לצלם את המסך. כאשר התוסף מותקן, אתה יכול ללכוד את החלק הגלוי, לבחור בחירה ידנית או ללכוד את הדף כולו. -

לחץ על הכפתור של תוסף המסך. אתה יכול גם לגשת אליו על ידי לחיצה ימנית על הדף. תוכלו לבחור בין כמה אפשרויות לכידת מסך הזמינות להרחבה זו. -

בחר את האזור שאתה רוצה לתפוס. בחר את מגבלת המסך שלך מהתפריט. אם ברצונך להגדיר ידנית את האזור, אתה יכול ללחוץ ולגרור מלבן לבחירת החלק שצריך ללכוד. -

ערוך את המסך. אם התוסף תומך בפונקציונליות עריכה, כלי העריכה יוצגו לאחר שתבחר את האזור ללכידה. אז יש לך הזדמנות לרשום רישומים, להדגיש חלקים חשובים, לשרבט ולעשות דברים רבים אחרים. כלי העריכה מופיעים מתחת לסרגל הכתובות של Firefox. לחץ על גימור כשתסיים את השינויים שלך. -

שמור את צילום המסך. לאחר שתסיים את העריכה, יש לך אפשרות לבחור היכן ברצונך לשמור או לשמור את צילום המסך. אם אתה רוצה להדביק במסמך, אתה יכול גם להעתיק אותו ללוח במקום לשמור אותו. -

הגדר את אפשרויות לכידת המסך שלך. למרות שאפשרויות ברירת המחדל עבור תוספים אלה מתאימות לרוב לרוב המשתמשים, באפשרותך לשנות את ההגדרות על ידי לחיצה על כפתור התוסף ובחירה אפשרויות או הגדרות. בשלב זה תוכלו לשנות את הפורמט בו תרצו לשמור את צילומי המסך. ניתן גם להתאים את האיכות, לשנות את מוסכמות השמות ועוד, תלוי בתוסף המסך. -

מצא את צילום המסך שנשמר. תמונות המסך שאתה מבצע נשמרות בדרך כלל בתיקיות דימויים או מסמכים. אתה יכול להציג את עמוד האפשרויות של תוסף המסך כדי לשנות את מיקום ברירת המחדל.
שיטה 2 השתמש בקיצורי דרך של Windows
-

דע מתי עליך להשתמש בקיצורי דרך. תוספות ללכידת מסך הן הדרך הנוחה ביותר לצילום תוכן אינטרנט, אך אם תצטרכו לצלם צילום מסך של חלון פיירפוקס, תצטרכו להשתמש בקיצורי דרך של Windows. זו גם הדרך המהירה ביותר לצלם צילום מסך כשאין לך אפשרות להתקין תוספים. -

הקש.⊞ זכה+PrtScn לצלם צילום מסך של כל המסך (Windows 8 ואילך). המסך יתפוגג לרגע, וצילום המסך יישמר כקובץ בתיקיה בשם צילומי מסך. אתה תמצא אותו בתיקיה דימויים.- המגע PrtScn ניתן לתייג אחרת במחשב שלך, כלומר הדפסת מסך, הדפס, Imp ec או באפשרויות אחרות. זה בדרך כלל בין המפתחות ScrLk ו F12. כדי לבצע פעולה זו במחשב נייד, תצטרך גם ללחוץ על fn.
-

הקש.PrtScn כדי להעתיק תמונה מהמסך ללוח (בכל גרסה של Windows). לחיצה על המקש PrtScn העתק תמונה של כל מה שנמצא כרגע על המסך ללוח. לאחר מכן תוכלו להדביק צילום מסך זה בתוכנית כמו Paint או Word כך שתוכלו לשמור אותו כקובץ.- לאחר צילום המסך, פתח את הצבע על ידי לחיצה על ⊞ זכה ותופס לצבוע בסרגל החיפוש. הקש Ctrl+V כדי להדביק את צילום המסך שהועתק למסמך Paint החדש. שמור את הקובץ כדי לשמור את הלכידה במחשב שלך.
-

הקש.Alt+PrtScn לצלם צילום מסך של המסך הפעיל שלך. אם אתה רק רוצה לצלם צילום מסך של חלון Firefox שלך, וודא שהוא פעיל ולחץ על Alt+PrtScn. פעולה זו תעתיק את התמונה מחלון Firefox ללוח שלך, ותאפשר להדביק אותה בצבע. -

שנה את המסך שלך בצבע. אם שמרת את צילום המסך שלך באמצעות הפקודה ⊞ זכה+PrtScnלחץ באמצעות לחצן העכבר הימני על הקובץ ובחר שינוי. זה יפתח אותו ב- Paint. אם תדביק את המסך למסך, תוכל לערוך אותו לפני שתשמור אותו. השתמש בכלי צבע כדי לסמן חלקים חשובים, להוסיף הערות ועוד.
שיטה 3 השתמש בכלי הלכידה
-

פתח את הכלי לכידה. כלי זה זמין ב- Windows Vista ואילך. הדרך המהירה ביותר לפתוח את הכלי לכידת היא לחיצה על המקש ⊞ זכה ולכתוב לכידת כלי בסרגל החיפוש. האחרון נותן לך את היכולת לתפוס את כל המסך, חלונות ספציפיים או אזור מותאם אישית. אתה יכול גם לבצע שינויים בסיסיים עם הכלי לכידת. -

בחר את סוג הצילום שברצונך לצלם. לחץ על הסמל ▼ שנמצא ליד הכפתור חדש כדי לבחור את סוג צילום המסך שברצונך לצלם. -

קח את צילום המסך שלך. בהתאם לשיטה שבחרת לצלם את צילום המסך, התהליך ישתנה:- לכידת טופס בחינם כוללת ציור של צורת המסך שאתה רוצה לצלם. מצב זה מאפשר לך ליצור צילום מסך בכל צורה שתרצה
- לכידה מלבנית מורכבת מלחיצה וגרירה ליצירת מלבן על המסך. כל מה שנמצא בתוך המלבן הזה יובא בחשבון במהלך צילום המסך
- ללכוד חלון הוא ללחוץ על החלון שברצונך ללכוד
- לכידת מסך מלא מביאה לכידת מסך מלא
-

ערוך את המסך. לאחר סיום הלכידה הוא יוצג בחלון הכלי לכידת. ברמה זו עומדים לרשותכם כלי העריכה הבסיסיים, כלומר חרט וסמן. -

שמור את צילום המסך. לחץ על הסמל של תקליטונים כדי לשמור את הלכידה במחשב שלך. אם אתה משתמש בתוכנית Windows Mail, אתה יכול גם לצרף את הלכידה ישירות לדוא"ל מכלי הלכידה.