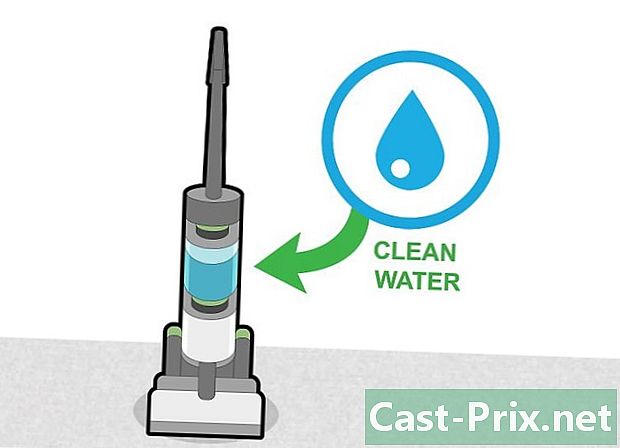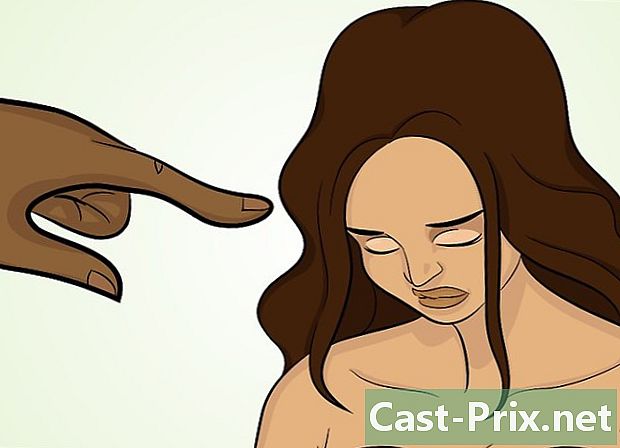כיצד להשתמש ב- Windows 8.1
מְחַבֵּר:
Louise Ward
תאריך הבריאה:
3 פברואר 2021
תאריך עדכון:
2 יולי 2024

תוֹכֶן
- בשלבים
- עדכון חלק 1 ל- Windows גרסה 8.1
- חלק 2 הדרכות גישה
- חלק 3 היכנס ישירות למשרד
- חלק 4 באמצעות כפתור ההתחלה
- חלק 5 הצמדת יישומי Windows לשורת המשימות
- חלק 6 שימוש במסך הבית המשופר
- חלק 7 הכנס מספר יישומים
- חלק 8 ביצוע מחקר על המחשב והאינטרנט
- חלק 9 התאמת הגדרות המחשב
- חלק 10 באמצעות OneDrive
- חלק 11 הפעל מחדש את הספריות
הגרסה החדשה 8.1 של Windows מביאה תכונות ושיפורים רבים לגרסה 8.0. העדכון כולל תכונות שיעזרו למשתמשים בטאבלט וגם למחשבים מסורתיים. עם זאת, בחלק מהתכונות הללו לא ניתן לראות במבט ראשון.
אם אינך מכיר את Windows 8, לחץ כאן לקבלת מדריך מעמיק כיצד להפיק ממנו את המרב.
בשלבים
עדכון חלק 1 ל- Windows גרסה 8.1
-

התקן את כל העדכונים הזמינים. עליך להתקין תחילה את כל עדכוני Windows 8 לפני התקנת גרסה 8.1.- תן את סרגל הקסם להופיע ולחץ על שנה את הגדרות המחשב.
- לחץ על האפשרות עדכון ושחזור ואז ב- Windows Update.
- בחר חפש עדכונים כדי לבדוק אם יש כאלה ולהתקין את כל מה שמופיע.
-

גש לחנות ממסך הבית. תוכל להוריד גרסה 8.1 רק מחנות Windows (ולא דרך Windows Update). החנות נגישה ממסך הבית. -

לחץ על עדכון Windows 8.1. אם העדכון טרם בוצע, יש להציג בבירור אפשרות זו בחנות. -

לחץ על להתקין להתקנת העדכון לאחר הורדתו. ההודעה שלך תתחיל לאחר ההתקנה.- גרסה 8.1 מצמצמת את השטח שתפוס Windows, כך שתוכל לשים לב לאחר ההתקנה, עלייה קלה בשטח הפנוי שלך.
חלק 2 הדרכות גישה
-

עבור למסך הבית. ל- Windows 8.1 יש הדרכה שמסבירה כיצד לחקור ולמצוא אותך בממשק. זהו יתרון למי שחדש ב- Windows 8, כמו גם לאנשי מקצוע לשעבר. -

זן טיפים לעזרה +. בחר את היישום עזרה + טיפים מרשימת התוצאות מהחיפוש. לחלופין, יש לך אפשרות לפתוח את מסך היישום ולבחור אותו בקטגוריה ח. -

בדוק כל הדרכה. לכל אחת מהקטגוריות תמונות וסרטונים שימושיים שילמדו אותך להפיק את המרב מ- Windows 8. -

לחץ על הקישור למידע נוסף. כל הדרכה מספקת קישורים בסוף לאתר התמיכה של חלונות. השתמש בו כדי ללמוד יותר כיצד להשתמש ב - Windows 8 בצורה יעילה.
חלק 3 היכנס ישירות למשרד
-

פתח את המשרד. גרסה 8 של Windows מציגה לראשונה את מסך הבית, שטוב לטאבלטים, גם אם מי שמעוניין ליהנות מחווית Windows בסיסית יהיה מעט על הקש. גרסה 8.1 מאפשרת לך להגדיר את התוסף שלך לגישה ישירה לשולחן העבודה, מבלי לעבור דרך מסך הבית.- עדכון אוטומטי זמין לכל מי שמשתמש ב- Windows 8.1 ו- Windows 8.1 Update דואג לתהליך זה על ידי איתור עכבר ומקלדת.
-

לחץ באמצעות לחצן העכבר הימני על שורת המשימות ובחר המאפיינים. לאחר מכן לחץ על הכרטיסייה ניווט. -

סמן את התיבה גש לשולחן העבודה במקום הבית, כשאני נכנס או סוגר את כל האפליקציות על המסך. לחץ על החל כדי לשמור את השינויים. -

ואז התחבר לחשבונך כדי לראות את השינויים. כעת, לאחר שיסיימו, תנותב למשרד ברגע שתסגור את כל היישומים שלך או תיכנס לחשבונך.
חלק 4 באמצעות כפתור ההתחלה
-

כאשר אתה נמצא במצב שולחן עבודה, כדי לגשת למסך הבית, עליך ללחוץ על כפתור התחל. כפתור זה זמין בשולחן העבודה עם גירסה 8.1. הוא ישמש לפתיחה מהירה של מסך הבית של חלונות, גם אם לא תהיה זכאי לתפריט אתחול קלאסי. -

לחץ באמצעות לחצן העכבר הימני על כפתור ההתחלה כדי לגשת לתפריט מהיר. זו אחת התכונות השימושיות ביותר שנוספו לגרסה 8.1, מכיוון שהיא תעניק לך גישה מהירה ללוח הבקרה, אפשרויות הפעלה, מנהל הדיסק, שורת פקודה ואפשרויות שימושיות רבות אחרות. אם אתה משתמש לעתים קרובות בלחצן ההצתה, תפריט זה יהיה שימושי מאוד. -

נתק או כבה את הטלפון מתפריט לחיצה ימנית. מלבד הגישה לכלי השירות, לחץ באמצעות לחצן העכבר הימני על הכפתור התחלה מאפשר לך לצאת במהירות מ- Windows, או להפעיל מחדש את המחשב לאחר כיבויו.
חלק 5 הצמדת יישומי Windows לשורת המשימות
-

עבור למסך הבית. אם אתה עובר ממצב שולחן עבודה למצב מודרני (ממשק המשתמש בו משתמש Windows גרסה 8), ייתכן שתרצה להצמיד את היישומים שבהם אתה משתמש לרוב לשורת המשימות בשולחן העבודה. בזכות זה, אתה יכול לפתוח אותם בקלות כשאתה במצב שולחן עבודה. -

לחץ באמצעות לחצן העכבר הימני על היישום שברצונך להצמיד. אתה יכול להצמיד כל אחד מה- "אריחים חיים" שלך, או לגשת למסך "כל האפליקציות" ולהצמיד את כל האפליקציות הרשומות. -

לחץ על הצמד לשורת המשימות. היישום יתווסף לשורת המשימות שלך כקיצור דרך. -

אם ברצונך להסיר את היישום מהסרגל, לחץ באמצעות לחצן העכבר הימני על הסמל המוצמד ובחר נתק תוכנית זו משורת המשימות. אפשרות זו שימושית כאשר ברצונך לנתק את סמל החנות שמופיע בשורת המשימות לאחר עדכון לגרסה 8.1.
חלק 6 שימוש במסך הבית המשופר
-

השתמש בלחצן ההצתה הממוקם בפינה השמאלית העליונה כדי לגשת לאפשרויות ההצתה. עם נוכחותו של כפתור זה תוכלו לגשת במהירות לאפשרויות הפעלה מחדש, הפסקה ו stop. -

לחץ על הכפתור חיפוש כדי לגשת לכלי החיפוש. למרות העובדה שתוכל להתחיל להקליד את מילת החיפוש כשאתה נמצא על מסך החיפוש, הכפתור חיפוש הופך את האופציה ליותר ברורה. -

שנה את גודל התמונה הממוזערת במסך הבית. תמונות ממוזערות פעילות מאפשרות לך לראות מידע חשוב במבט חטוף. עם זאת, בהתחשב בגודל הסטנדרטי של כמה ממוזערות, ייתכן שתקשה לארגן את המסך כרצונך. יש לך אפשרות לשנות את הגודל של כל תמונה ממוזערת, כך שהיא הגודל שמתאים לך.- לחץ באמצעות לחצן העכבר הימני על התמונה הממוזערת כדי לשנות את הגודל ולבחור שינוי גודל. אם אתה רוצה לעשות את אותו הדבר עם מספר תמונות ממוזערות, לחץ לחיצה ארוכה Ctrl בזמן שאתה בוחר אותם.
- בחר תמונות ממוזערות קטנות, תמונות ממוזערות בינוניות, תמונות ממוזערות גדולות ותמונות ממוזערות גדולות.
-

הסר התקנה של מספר יישומים בו זמנית. על ידי לחיצה על מספר אפליקציות במסך הבית, תוכלו למחוק את כולן בו זמנית, ולחסוך לכם זמן.- החזיקו מעמד Ctrl ולחץ באמצעות לחצן העכבר הימני על כל האפליקציות שברצונך למחוק.
- לחץ על הסרה למחיקת היישומים שנבחרו.
-

התאם את הטפט למסך הבית שלך. אם אתה עובר ממסך למסך לעתים קרובות, רקע רקע שונה יכול להיות לא מסכים. אתה יכול להחיל את אותו רקע על שני המסכים כך שהמעבר מאחד לשני כבר אינו מהווה בעיה.- לחץ באמצעות לחצן העכבר הימני על סרגל המשימות במצב שולחן העבודה ובחר המאפיינים.
- לחץ על הכרטיסייה ניווט.
- סמן את התיבה הראה את הרקע של שולחן העבודה שלי במסך הביתולחץ על החל. למסך הבית שלך יהיה רקע זהה לשולחן העבודה שלך.
-

מצא את היישומים החדשים שלך. כשאתה מתקין יישומים ב- Windows 8.1, הסמלים שלהם כבר לא מתווספים כתמונות ממוזערות על מסך הבית שלך. למרות שזה עוזר בהפחתת העומס, היישומים שלך עשויים להיות קשים למצוא במבט ראשון.- אם ברצונך לפתוח את מסך היישומים, פשוט לחץ על החץ בתחתית מסך הבית. התוכניות החדשות שלך יוצגו תחילה, ואחריה כל האפליקציות שהתקנת יופיעו בסדר אלפביתי.
חלק 7 הכנס מספר יישומים
-

גרור אפליקציה לצד המסך שלך עבור המסך פרד. בעזרת ממשק המשתמש המודרני תוכלו לפתוח יישומים מרובים על המסך בבת אחת על ידי פתיחתם בצדדים. עם גרסה 8, אתה יכול רק ליישר שני יישומים אחד ליד השני, אך עם 8.1 אתה יכול ליישר עד 4 תוכניות. -

גרור תוכנית אחרת לצד השני של המסך כדי לחלק את התוכנית. יש לך אפילו אפשרות להציב את שולחן העבודה בצד אחד של המסך ואפליקציה מודרנית מצד שני. -

גרור את המחוון של כל יישום, כדי לפנות שטח באמצע. תוכל להכניס תוכנית אחרת. -

גררו תוכנית פתוחה נוספת בין שני היישומים, אך קחו בחשבון שמספר היישומים שתוכלו להוסיף תלוי ברזולוציית המסך. מסכי רזולוציה נמוכה יוכלו לשמור על שתי תוכניות בלבד. -

התאם את האזור הגלוי באמצעות הסמן. חלק מהתוכניות לא ייפתחו אם אין מספיק מקום על המסך.
חלק 8 ביצוע מחקר על המחשב והאינטרנט
-

אפשר Bing עבור תכונת החיפוש של Windows. עם גרסה 8.1 אתה יכול לשלב את מנוע החיפוש Bing בכלי החיפוש שלך ב- Windows. זה עשוי לאפשר לך אפשרויות נוספות לחיפושים שלך.- תן את סרגל הקסם להופיע ולחץ על הגדרות.
- לחץ על שנה את הגדרות המחשב האישי.
- לחץ על האפשרות מחקר ויישומים.
- אפשר השתמש בבינג כדי לחפש באינטרנט.
- החלט אם ברצונך ש- Bing ישתמש במיקום שלך במהלך החיפוש. אם כן, הדבר יאפשר לתוכנית לספק לך מידע ספציפי בהתחשב במיקומך הגאוגרפי.
-

בצע חיפוש באמצעות הכלי הייעודי של Windows למטרה זו. יש לך אפשרות ללחוץ על הכפתור חפש במסך הבית, או פשוט התחל להקליד כשהוא פתוח. -

עיין בתוצאות מהמחקר. התוכנית תחפש כל מסמך או תיקיה המכילים את האותיות שהזנת, ותוסיף כל מידע מקוון הקשור. יתכן ותמצאו ביוגרפיות, תמונות, סרטונים ומונחים קשורים אחרים.- תוכנית החיפוש תציג גם את כל התיקיות שנמצאות בחשבון OneDrive שלך.
חלק 9 התאמת הגדרות המחשב
-

פתח את סרגל הקסם ולחץ על הגדרות. גרסה 8.1 כוללת פרמטרים שימושיים רבים שתוכלו לשנות ללא צורך לגשת אל לוח בקרה. זה שימושי מאוד למי שיש לו מחשב מגע. -

בחר שנה את הגדרות המחשב בתחתית התפריט הגדרות. -

בחר אחת מהקטגוריות. התפריט הגדרות נהנה מתוספות רבות עם העדכון לגרסה 8.1.- מחשבים ומכשירים: באפשרותך לשנות הגדרות רבות שהיו זמינות רק בלוח הבקרה. ישנם למשל מכשירים מחוברים, רזולוציית מסך, שטח אחסון ואפשרויות תאורה.
- חשבונות: נהל את חשבון Windows שלך ועשה דברים כמו לחבר את חשבונך לחשבון Microsoft שלך.
- OneDrive: התאם את הגדרות הסנכרון והאחסון של OneDrive. עיין בסעיף OneDrive למטה אם ברצונך לקבל פרטים נוספים.
- חיפוש ואפליקציות: נהל את היישומים המותקנים שלך, שנה את העדפות החיפוש שלך ובחר תוכניות סטנדרטיות עבור סוגי תיקיות.
- פרטיות: הגדר את אפשרויות הפרטיות שלך, כולל הרשאות מצלמת האינטרנט שלך ואפשרויות מיקום.
- רשת: התחבר לרשתות חדשות, התאם את השרתים שלך, או צור קבוצה ביתית עם אחרים.
- זמן ושפה: הגדר את אזור הזמן והשפה שלך. אתה יכול להשתמש בתפריט זה כדי להתקין שפות מקשים אחרות.
- קלות גישה: שנה הגדרות מסוימות כדי להקל עליך לראות, לשמוע ולעשות דברים תחת Windows.
- עדכון ושחזור: בדוק אם יש עדכונים של Windows, שחזר קבצים שאבדו באמצעות היסטוריית הקבצים ובצע שחזור מערכת ושחזר כמה תכונות.
חלק 10 באמצעות OneDrive
-

להבין ש- OneDrive כלול בגירסת Windows 8. אם אתה נכנס לחשבון Microsoft שלך בגירסה 8.1, תחובר לאחסון OneDrive שלך (למשל SkyDrive) ממחשב Windows שלך. המערכת תגבה אוטומטית את כל הקבצים החדשים שלך ב- OneDrive. עם זאת, עותקים ישמרו על האחסון המקומי שלך. -

הוסף את הגדרות הסנכרון של OneDrive. יש לך את היכולת לשנות את אופן הסנכרון של הקבצים שלך, ולהחליט אם ברצונך לגבות את הקבצים שלך ל- OneDrive או לא.- פתח את סרגל הקסם ולחץ על הגדרות.
- לחץ על שנה את הגדרות המחשב ואז הלאה onedrive.
- בחר באפשרות אחסון קבצים. תראה את שטח האחסון של OneDrive שברשותך, ותוכל לבדוק או לא את התיבה המאפשרת לך לבצע גיבויים כברירת מחדל.
- לחץ על האפשרות הגדרות סנכרון כדי לשנות את הגדרות הסנכרון ב- OneDrive. באפשרותך לסנכרן את הגדרות המחשב כך שהן יוחלו אוטומטית על כל מחשב שאליו אתה מתחבר. אתה יכול לעשות את אותו הדבר להגדרות התאמה אישית ודפדפני אינטרנט אחרים.
-

השתמש באפליקציית OneDrive כדי לנהל את קבצי ה- OneDrive שלך. Windows8.1 כולל יישום OneDrive בו תוכל להשתמש כדי לנהל את האחסון המקוון שלך ב- OneDrive. היישום יכול לשמש גם כממשק משתמש חוקר קבצים מודרני.- עבור למסך הבית והקלד onedrive. לחץ על OneDrive שיופיע בתוצאות החיפוש.
- לחץ באמצעות לחצן העכבר הימני או סרוק את התיקיות כדי לבחור אותן.
- השתמש בתפריט שמופיע בתחתית כדי לתפעל את הקבצים. אתה יכול לשנות שם, להעביר, להעתיק, למחוק, להדביק ולעשות דברים קטנים אחרים עם המסמכים והקבצים המקומיים שלך.
- לחץ על כפתור OneDrive בחלקו העליון כדי לגשת לקבצים המקומיים שלך. לאחר מכן תוכל לעשות את אותם הדברים עם כל המסמכים והקבצים המקומיים שלך.
חלק 11 הפעל מחדש את הספריות
-

פתח את סייר הקבצים שלך במצב משרד. הספריות הגיעו עם Windows 7 והן מאפשרות לך למצוא במהירות את הקבצים שלך המופצים בתיקיות רבות. הם עדיין קיימים עם גרסה 8 של Windows, אך 8.1 הסתירה אותם. עם זאת, הספריות עדיין שם, הן רק צריכות להפעיל מחדש.- אתה יכול לפתוח את סייר הקבצים על ידי לחיצה על הסמל הייעודי בשורת המשימות, או על ידי לחיצה על ⊞ זכה+E
-

לחץ על הכרטיסייה צופה בראש החלון. -

לחץ על הכפתור חלונית ניווט ובחר צפו בספריות. לאחר מכן הספריות שלך יופיעו למטה המחשב בסרגל הצד. -

הוסף תיקיות לספריות שלך לגישה נוחה לקבצים שונים. יש לך אפשרות להוסיף את מספר הספריות שאתה רוצה, ולהוסיף קבצים מהמחשב שלך או אפילו כוננים נשלפים. לחץ כאן לקבלת טיפים להפקת המרב מספריות Windows.