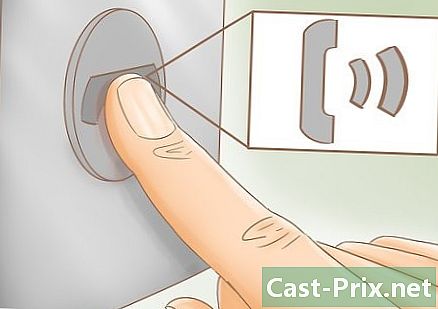כיצד להשתמש ב- Microsoft Word
מְחַבֵּר:
John Stephens
תאריך הבריאה:
26 יָנוּאָר 2021
תאריך עדכון:
19 מאי 2024
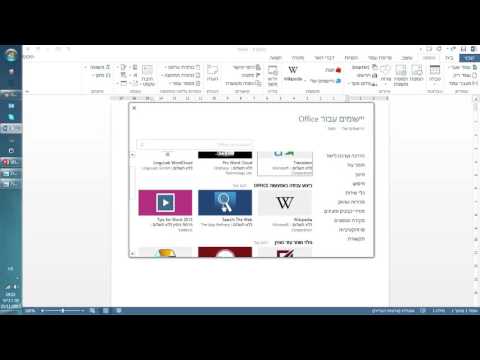
תוֹכֶן
במאמר זה: צור מסמך בסיסי חקור את סרגל הכלים של מיקרוסופט ערוך טופס
Word הוא כלי רב עוצמה ופרקטי, אידיאלי לכל מי שמחפש יישום טיפול אלקטרוני מלא. כדי לנצל את מלוא התכונות שלה, התחל על ידי לימוד כיצד ליצור, לנווט ולעצב מסמך.
בשלבים
חלק 1 צור מסמך בסיסי
- פתח את יישום Microsoft Word. לחץ פעמיים על סמל Microsoft Word.
-

סקור את הדגמים הזמינים. בפינה הימנית של המסך תוכלו לראות דגמים שונים.- מסמך ריק : מסמך ריק עם עיצוב ברירת המחדל.
- קורות חיים יצירתיים / מכתב מוטיבציה יצירתי : קורות חיים נקיים ומעוצבים מראש (ומכתב השער הנלווה אליו).
- דו"ח סטודנטים עם תמונה בשער השער : פורמט מסמך המיועד לקהל אקדמי.
- עמוד שער פקס : מסמך להכנת דוח פקס.
- תוכל גם לחפש תבניות ספציפיות באינטרנט מ- Word באמצעות סרגל החיפוש שבראש מסך זה.
-

בחר דגם. התבנית תיפתח ב- Word עם העיצוב המתאים. כעת, כאשר המסמך פתוח, אתה מוכן לבדוק את אפשרויות סרגל הכלים.- במקרה של ספק, פתח מסמך ריק.
חלק 2 חקור את סרגל הכלים של מיקרוסופט
-

לחץ על הכרטיסייה קובץ. הוא ממוקם בפינה השמאלית העליונה של המסך (או בסרגל התפריט עבור משתמשי מקינטוש) ונותן גישה למספר אפשרויות בצד שמאל של המסך.- מידע (מחשב בלבד) : לחץ עליו כדי לפתוח את הנתונים הסטטיסטיים של המסמכים, כמו זמן השינוי האחרון או הבעיות האפשריות.
- חדש : לחץ עליו כדי לפתוח את הדף מסמך חדש המפרטת את כל הדגמים המעוצבים מראש. תחילה תתבקש לשמור מסמך קודם.
- פתוח : לחץ עליו כדי לפתוח רשימה של מסמכים שנפתחו לאחרונה. אתה יכול גם לבחור ספרייה (כגון "מחשב זה") לחפש.
- שיא : לחץ עליו כדי לשמור את המסמך. אם זו הפעם הראשונה שתירשם, תתבקש להזין שם, מיקום שמור ואת פורמט הקובץ הרצוי.
- שמור בשם : לחץ עליו כדי לשמור את המסמך "תחת" משהו (למשל שם אחר או תבנית קובץ אחרת).
- להדפיס : לחץ עליו כדי לפתוח את הגדרות ההדפסה.
- נתח לחץ עליו כדי לפתוח את אפשרויות שיתוף המסמכים, כולל l והענן.
- יצוא : לחץ כדי ליצור במהירות PDF או לשנות את סוג הקובץ.
-
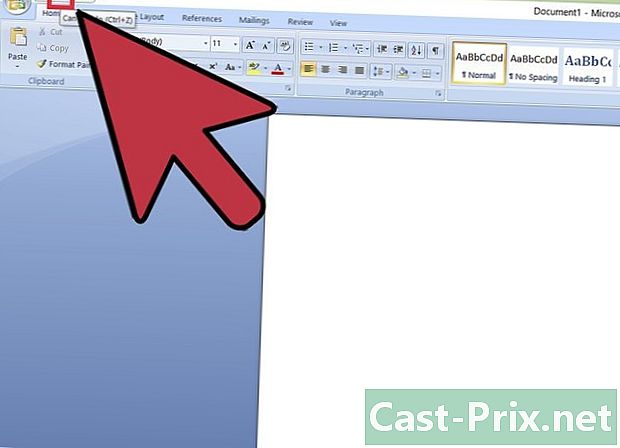
לחץ על ← בפינה השמאלית העליונה של המסך. אם אתה משתמש ב- Mac, לא תהיה לך אפשרות זו. פשוט לחץ על המסמך שלך כדי לצאת מהתפריט קובץ. -

פתח את הכרטיסייה דף הבית כדי לראות את אפשרויות העיצוב. בחלקו העליון של המסך ומשמאל לימין, תמצאו את 5 החלקים הבאים למטה.- לוח בכל פעם שאתה מעתיק דואר אלקטרוני, הוא נשמר על הלוח שלך. אתה יכול לראות את ה- e שהועתק על ידי לחיצה על האפשרות
לוח. - המשטרה : בחלק זה, אתה יכול לשנות את הסגנון, הגודל, הצבע, העיצוב (לדוגמה מודגש או נטוי) והדגשת הגופן.
- בפסקה : באפשרותך לשנות את היבטי העיצוב של הפסקה שלך בחלק זה. זה יכול להיות חלל, אלינבים וצ'יפס.
- סגנון : פרק זה מכסה סוגים שונים של e עבור סיטואציות שונות (למשל כותרות, כותרות וכתוביות). תוכלו למצוא גם את האפשרות הפופולרית "אין קו" שמסלקת יותר מדי רווחים בין שורות דואר אלקטרוני.
- שינוי : כמה כלים נפוצים כמו מצא או החלף המאפשרים לך להחליף במהירות את כל המופעים של מילה אחת במילה אחרת.
- לוח בכל פעם שאתה מעתיק דואר אלקטרוני, הוא נשמר על הלוח שלך. אתה יכול לראות את ה- e שהועתק על ידי לחיצה על האפשרות
-

לחץ על הכרטיסייה הוספה. לשונית זו נמצאת מימין לשונית הבית. זה מאפשר לך להוסיף דברים כמו גרפיקה או מספרי עמודים למסמך שלך. משמאל לימין תמצאו את האפשרויות שלהלן.- שולחן : לחץ על אפשרות זו כדי להוסיף טבלה כמו ב- Excel ישירות למסמך שלך.
- תמונה : השתמש בפונקציה זו כדי להכניס תמונה למסמך שלך.
- כותרת עליונה, כותרת תחתונה ומספר עמוד : אפשרויות אלה חיוניות לכתיבה בפורמט ספציפי. כותרת מכניס רווח בחלק העליון של המסמך לתגובות בזמן שכותרת התחתונה נשכבת. ניתן להתאים אישית את מספרי העמודים.
- משוואה / Symbol סמלים אלה משתמשים בעיצוב מיוחד כדי להציג במדויק משוואות פשוטות. אתה יכול לבחור משוואות או סמלים אלה מהתפריט הנפתח המתאים.
-
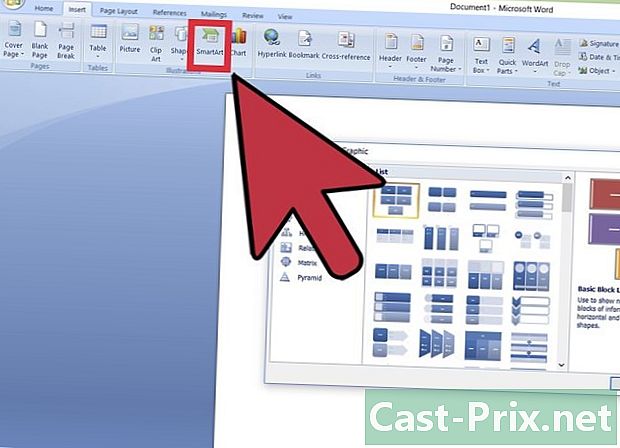
לחץ על הכרטיסייה עיצוב. זה יאפשר לך ליצור מודל משלך. לשונית זו נמצאת משמאל ללשונית הוספה.- יצירת Longlet מכילה ערכות נושא ותבניות מוגדרות מראש הרשומות בראש העמוד.
-

בחר טאבלט פריסה. כרטיסייה זו מאפשרת לך להתאים אישית את עיצוב העמוד. הוא מכיל אפשרויות לשינוי ההיבטים הבאים של המסמך:- שוליים;
- כיוון העמוד (אנכי או אופקי);
- גודל הדף;
- מספר העמודות (עמודת ברירת מחדל אחת);
- מיקום מעברי העמודים;
- הפסקאות.
-

השתמש בכרטיסייה הפניות לניהול הצעות המחיר שלך. אם יש לך דף ביבליוגרפיה, תוכל לערוך אותו מכרטיסייה זו.- לעיצוב מהיר של ביבליוגרפיה, לחץ על התפריט הנפתח בביבליוגרפיה ובחר תבנית.
- באופציות הקבוצתיות ציטוטים וביבליוגרפיהאתה יכול לשנות את העיצוב למספר סגנונות של ציטוטים.
- הקבוצה אגדות מכיל אפשרות להכניס טבלת איורים. אפשרות זו שימושית עבור מאמרים מדעיים או מסמכים דומים שבהם נתונים סטטיסטיים מקבלים עדיפות לציטוטים.
-

פתח את הכרטיסייה תפוצה. בכרטיסייה זו תוכל לשנות את הגדרות ה- rie ולשתף את המסמכים שלך.- תוכל גם להדפיס מעטפה או תבנית תווית על ידי לחיצה על האפשרות המתאימה בפינה השמאלית העליונה של המסך.
- התפריט הנפתח בחירת נמענים מאפשר לך לבחור אנשי קשר של Outlook, אך גם רשימת אנשי קשר קיימת ב- Word.
-

לחץ על הכרטיסייה סקירה. המדור גרסה משמש למטרות עריכה. זה כולל אפשרויות לתגובה ולתיקון מסמכים. להלן מספר אפשרויות חשובות.- דקדוק ואיות: לחץ על אפשרות זו (בצד שמאל) כדי להדגיש שגיאות דקדוק או איות.
- המדור שינויים : זה נמצא בצד ימין של סרגל הכלים. משם אתה יכול להפעיל את התכונה "עקוב אחר שינויים" שמופיעה אוטומטית באדום בתוספות או המחיקות של המסמך שאתה מבצע.
-

בחר בסדרת האפשרויות המותאמות לעבודה שלך. לדוגמה, אם אתה סטודנט, יש סיכוי טוב שאתה משתמש לעתים קרובות בכרטיסיות החדרת ו תזכור. עכשיו כשאתה מכיר את אפשרויות סרגל הכלים, אתה יכול לעצב את מסמך ה- Word הראשון שלך.
חלק 3 עיצוב e
-

פתח מסמך ריק ב- Word. אם יש לך מסמך קיים, תוכל לפתוח אותו במקום זאת. -

הזן את e. לחץ על קטע ריק מהמסמך והקלד את ה.- אם פתחתם מסמך קיים, אל תשכחו לשמור את העבודה לפני שתשנו את העיצוב.
-

הדגש קטע של e. לחץ וגרור את הסמן מעל סוף e ושחרר אותו לאחר שהדגש את החלק שאתה רוצה לערוך. -

שאלו את עצמכם מה אתם רוצים לעשות עם ה- e. קיימות אפשרויות שונות.- שנה במהירות את העיצוב של ה- e. לחץ באמצעות לחצן העכבר הימני (או לחץ על שתי אצבעות) על ה- e המודגש שלך ובחר אפשרות מהתפריט שמופיע.
- שנה את הגופן שבחרת. לחץ על סרגל התפריט בראש החלק המשטרה (בחוברת בברכה) ובחר גופן חדש.
- מודגש, נטוי או מדגיש את החלק המודגש. לחץ על B, I או S בקטע המשטרה longlet בברכה.
- שנה את מיקום המסמך שלך. לחץ באמצעות לחצן העכבר הימני על ה- e שבחרת, לחץ על פיסקה וערוך את הערך ריווח בחלק השמאלי התחתון של החלון.
-

המשך להשתמש ב- Word. האפשרויות לעיצוב מסמכים יהיו תלויות במה שאתה מנסה ליצור, כך שככל שתשתמש בפורמט משלך, כך תוכל לשלוט בו יותר.

- קו אדום מתחת למילה פירושו איות שגוי של המילה, קו תחתון ירוק מציע שגיאה דקדוקית, וקו תחתון כחול מתייחס לעיצוב.
- אם לחץ באמצעות לחצן העכבר הימני (או לחיצה על שתי אצבעות) על מילה תחתונה, תראה הצעת תיקון בראש התפריט שמוצג.
- אתה יכול לשמור את המסמך במהירות על ידי לחיצה ממושכת על מקש Ctrl (או פקודה ב- Mac) ולחיצה על S.
- זכור לשמור את העבודה שלך לפני שאתה סוגר את Word.