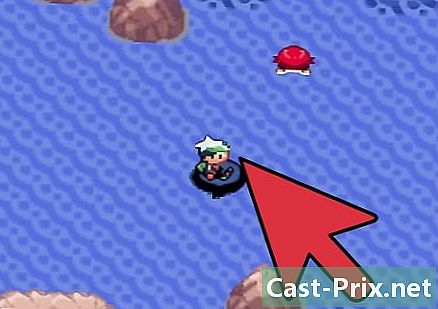כיצד להשתמש בתיבת הדואר הנכנס של גוגל
מְחַבֵּר:
John Stephens
תאריך הבריאה:
26 יָנוּאָר 2021
תאריך עדכון:
1 יולי 2024
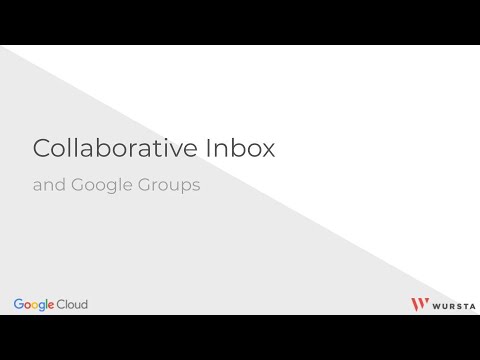
תוֹכֶן
- בשלבים
- חלק 1 הגדר את תיבת הדואר הנכנס של גוגל
- חלק 2 ניהול קבוצות ותוויות
- חלק 3 קבלת הודעות קריאה וקריאה
- חלק 4 צור אימיילים ותזכורות
לקוח תיבת הדואר הנכנס של גוגל מאפשר לך לנהל את העסק שלך בצורה יעילה יותר מבלי שתצטרך לשמור דוא"ל בתיבת הדואר הנכנס. זמין באנדרואיד ו- iOS כמו גם בדפדפנים, Google Inbox מציע מגוון תכונות שמאפשרים את ניהול יעילותך. באמצעות תיבת הדואר הנכנס של Google אתה יכול לקבץ את הפריטים שלך לפי סוג או תווית (נסיעות, כספים, קניות וכו ') ולהתאים אותם אישית או להגדיר תזכורות לרשימת המטלות שלך ולחזור על דוא"ל או להגדיר תזכורות לניהול הדוא"ל שלך עבור אחת תאריך מאוחר יותר.
בשלבים
חלק 1 הגדר את תיבת הדואר הנכנס של גוגל
-

הורד את האפליקציה. אפליקציית Inbox של גוגל זמינה עבור אנדרואיד ו- iOS. לאחר שתוריד את האפליקציה לאחת ממערכות הפעלה אלה ותגדיר את הכתובת שלך באפליקציה, תוכל גם לגשת לתיבת הדואר הנכנס של גוגל בדפדפן Chrome, Firefox או Safari באתר Google Inbox.- במכשיר של אפל, לחץ כאן כדי להוריד את האפליקציה. למכשיר אנדרואיד לחצו כאן.
-

עקוב אחר ההוראות שעל המסך כדי להתחבר. תיבת הדואר הנכנס של Google תזמין אותך להיכנס לחשבון Gmail שלך באפליקציה. זה ייקח רק רגע, כך שתוכל להתחיל להשתמש בתיבת הדואר הנכנס של Google. -

למד את הז'רגון של תיבת הדואר הנכנס של Google. חלק מהתכונות של תיבת הדואר הנכנס של גוגל דומות מאוד ל- Gmail אך יש להן שמות אחרים. למד להכיר את השמות החדשים הבאים:- תיבת הדואר הנכנס של גוגל מאפשרת לך לסמן כל תזכורת או כל סוג שהיא מוגמר על ידי בחירת הסימן לצד הדואר או מעל התזכורת או החלקה ימינה. אפשרות זו דומה לאפשרות הארכיון של Gmail. הפריט לא יימחק, אלא יועבר מתיבת הדואר הנכנס לתיקיה מוגמר.
- תיבת הדואר הנכנס של גוגל משתמשת באפשרות עברו לפח במקום האפשרות remove מג'ימייל.
- תיבת הדואר הנכנס של גוגל משתמשת באפשרות העבר בספאם במקום האפשרות דווח על דואר זבל מג'ימייל.
- שני השירותים משתמשים באפשרות כתיבה כדי להצביע על יצירת דואר חדש.
- האפשרות סיכה תיבת הדואר הנכנס של גוגל דומה מאוד לאופציה כוכב ב- Gmail. זה מאפשר לך להצמיד דוא"ל שזקוק לתשומת לבך ואז לשמור אותו בתיבת הדואר הנכנס שלך.
-

דפדף בתיבת הדואר הנכנס שלך. תראה שרוב הדוא"ל מופיעים באופן כרונולוגי כמו ב- Gmail. עם זאת, כברירת מחדל, סוגים מסוימים של הודעות דואר מקובצות זה לזה לפי תווית כדי למקסם את היעילות של תיבת הדואר הנכנס שלך. קבוצות אלה אוספות את כל ההודעות האחרונות שלך עם אותה תווית, בנקודה אחת, במקום לפזר אותן בתיבת הדואר הנכנס.- כדי לגלוש בקבוצת דוא"ל, מצא את הנושא או התווית שחלים עליו, בתיבת הדואר הנכנס שלך, ואז פתח אותו כדי לראות את ההודעות שהוא מכיל. בחר דואר כלשהו לפתיחה.
חלק 2 ניהול קבוצות ותוויות
-

הבן כיצד קבוצות ותוויות פועלות בתיבת הדואר הנכנס של Google. תוויות וקבוצות הם שניים מהתכונות העיקריות של תיבת הדואר הנכנס של גוגל והבנה כיצד הם עובדים תעזור לך למקסם את היעילות של ניהול הדוא"ל שלך.- אלה התוויות המאפשרות ל- Google Inbox למיין את הדוא"ל הנכנס שלך. על ידי הגדרת פילטרים בעת יצירת תווית, אתה יכול לקטלג את הדואר הנכנס שלך לקטגוריות. לתיבת הדואר הנכנס של גוגל מספר תוויות מוגדרות מראש אשר ינסו למיין את ההודעות בתיבת הדואר הנכנס.
- באשר לקבוצות, הם מפגישים את כל המיילים החדשים המתאימים לאותה תווית, בנקודה אחת בתיבת הדואר הנכנס שלך. קבוצות אלה מתפקדות כאזור אחסון להודעות חדשות, כדי למנוע את העומס של תיבת הדואר הנכנס. לכל תווית יכולה להיות קבוצה משלה בתיבת הדואר הנכנס שלך ולכל קבוצה תווית. אם אין לתווית קבוצה, כל אחד מהם יופיע בתיבת הדואר הנכנס שלך.
-

השתמש בתפריט משמאל כדי לגלוש בתוויות. בחר בסמל בצד שמאל למעלה כדי לגשת לתפריט שלך. תפריט זה יציג את תיקיות הדואר הרגילות:- תראה את התוויות תיבת קבלת פנים, נדחה ו מוגמר בראש. הניסוח תיבת קבלת פנים כולל הודעות דוא"ל חדשות ותזכורות. הניסוח נדחה כולל את הדואר האלקטרוני שעבורו הגדרת תזכורות ואת התווית מוגמר מכיל את כל ההודעות והתזכורות שסימנת כמושלמות.
- תוכלו לראות גם את התיקיות טיוטות, ונשלח, סל ו דואר זבל. בחר תיקיה כלשהי כדי לראות מה היא מכילה, כמו שאתה עושה ב- Gmail.
- מתחת לתיקיות תוכלו לראות את רשימת התוויות שיצרתם. הם יסווגו ב- מקובצים ו בלי קבוצה. שם כל התוויות שיצרת ב- Gmail יופיעו.
-

צור תווית חדשה. אם ברצונך ליצור תווית חדשה למיון דוא"ל ספציפי, תוכל ליצור אותה מהאפליקציה או האתר של תיבת הדואר הנכנס. כשאתה יוצר תווית חדשה, אתה יכול לציין אם אתה רוצה שהיא תקבץ בתיבת הדואר הנכנס שלך.- לפרטים נוספים על יצירת תוויות וקבוצות בתיבת הדואר הנכנס של גוגל, קרא את המאמר בנושא זה.
-

פתח את התווית שעבורה ברצונך לשנות את ההגדרות. יש כבר תוויות מקובצות כברירת מחדל כגון נסיעה, קניות, האוצר, חברה, עדכונים, פורומים ו מבצע. תיבת הדואר הנכנס של גוגל תנסה לקטלג אוטומטית את רוב הדוא"ל שלך בקטגוריות אלה. אתה יכול לשנות את הגדרות התוויות לקבוצה או לבטל קבוצה.- עבור אל תפריט תיבת הדואר הנכנס של גוגל על ידי בחירה ב ☰.
- בחר בתווית שאת ההגדרות שלה ברצונך לשנות.
- בחר בלחצן ההילוכים כדי לגשת להגדרות.
-

התאם את הגדרות התווית.- אתה יכול לבחור לקבץ את הדואר האלקטרוני תחת תווית זו או להציג אותם בנפרד בתיבת הדואר הנכנס שלך.
- אתה יכול לבחור להציג את הקבוצה בכל פעם שאתה מקבל הודעות דוא"ל חדשות או רק פעם ביום או בשבוע.
- אתה יכול לבחור להפעיל או לבטל התראות עבור הודעות דוא"ל התואמות לתווית זו (רק באפליקציה לנייד).
-

השתמש בתוויות וקבוצות כדי להתאים אישית את תיבת הדואר הנכנס של Google. לדוגמה, אם תגדיר תווית לכל הדוא"ל מחמותך ואינך רוצה שהם יופיעו בתיבת הדואר הנכנס שלך, אך ברצונך לסמן אותם כמושלמים מבלי לקבל התראות על אותם דוא"ל, עליך לציין בהגדרות התווית.
חלק 3 קבלת הודעות קריאה וקריאה
-

קרא את הנכנסים. כשאתה מקבל אחד חדש הוא יופיע בתיבת הדואר הנכנס שלך, אלא אם כן ציינת בהגדרות שלך שהוא מסווג ישירות בקטגוריה. מוגמר. כשאתה מקבל נושא חדש, אתה יכול לראות את הנושא שלו, את השולח ואת חלק מהתוכן ישירות מתיבת הדואר הנכנס שלך. כדי לקרוא את השאר, לחץ עליו והדוא"ל ייפתח.- ברגע שהדוא"ל פתוח, אתה יכול להשיב לו או להעביר אותו. אתה יכול גם להצמיד אותו, לפרסם אותו, לסמן אותו כסיים או לקבץ אותו לפי תווית.
-

הצמד את כל ההודעות החשובות. אחד התכונות הגדולות ביותר של תיבת הדואר הנכנס של גוגל הוא שאתה יכול סיכה כל הודעות הדואר החשובות הדורשות את תשומת ליבך. כתובות דוא"ל אלה ישמרו בתיבת הדואר הנכנס שלך. תכונה זו דומה לאפשרות כוכב מג'ימייל.- כשאתה בוחר בלחצן הסיכה בראש תיבת הדואר הנכנס שלך, יופיעו רק אלה המוצמדים. השתמש בכפתור זה כדי לראות את ההודעות שהצמדת הדורשות את תשומת לבך.
- בסיום הדוא"ל, באפשרותך להסיר אותו מהרשימה המוצמדת על ידי לחיצה נוספת על כפתור הסיכה. אתה יכול גם לסמן אותו כ'סיים 'ולמחוק אותו מתיבת הדואר הנכנס שלך על ידי בחירת סימן הביקורת מוגמר.
-

פרסם את הדואר והגדר תזכורות במידת הצורך. אם אינך רוצה לקרוא דוא"ל כעת, אך אתה יודע שתזדקק לו אחר כך, תוכל להקיש על השעון בחלקו העליון או להחליק את הדוא"ל שמאלה לתיבת הדואר הנכנס שלך. קבע אחת מאפשרויות זמן ברירת המחדל או בחר בעצמך את השעה / תאריך או מיקום התזכורת והדואר האלקטרוני יופיע שוב בראש תיבת הדואר הנכנס שלך בזמן התזכורת. -

סמן דוא"ל כ'סיים '. לשם כך, סמן או החלק ימינה. כדי לסמן דואר אלקטרוני כסיים חוזר ל- larchiver. אם כבר קראת והשבת להודעת הדוא"ל והחלטת לא לדחות או להצמיד אותו, תוכל לסמן אותו כ'סיים 'ולהסיר אותו מתיבת הדואר הנכנס.- הודעות דואר המסומנות כמושלמות מוגשות בתיקיה מוגמר או תחת תווית שאליה הם מתאימים, אך הם כבר לא יעמיסו על תיבת הדואר הנכנס שלך.
-

העבר את הדואר האלקטרוני בין התוויות. אם ברצונך להוסיף או לערוך תווית של הודעת דוא"ל שאתה קורא, בחר בסמל שלוש הנקודות בפינה השמאלית העליונה. אתה תראה את התפריט עברו ל.- בחר בתווית או בתיקיה שאליה ברצונך להעביר את הדואר ואז תיבת הדואר הנכנס של גוגל תדאג לשאר.
-

חפש דוא"ל. לתיבת הדואר הנכנס של גוגל יש גם את פונקציונליות החיפוש של Gmail. כדי לחפש דואר לפי נמען, נושא או תוכן, בחר סמל זכוכית מגדלת בפינה השמאלית העליונה של היישום והקלד את החיפוש.- היישום יציג את כל התוצאות המתאימות לחיפוש שלכם ותוכלו לבחור את התוצאות הרצויות.
- לפרטים נוספים בחיפוש בתיבת הדואר הנכנס של גוגל, קרא את המאמר בנושא זה.
-

אתה יכול לעבד הודעות דואר אלקטרוני מרובות בו-זמנית אם תרצה. אם ברצונך לבחור יותר מדואר אחד ברשימת הדואר האלקטרוני שלך, אתה יכול לבחור את המעגל שמשמאל לדואר. יהיה לו סמל או גלגול או האות הראשונה בשם השולח.- אתה יכול להמשיך לבחור את ההודעות הרצויות ברשימה לפני שתלחץ על אשפה, סיכה, דוח או סמל אפשרות מוגמר להזיז אותם בתיקיות האלה.
חלק 4 צור אימיילים ותזכורות
-

השב להודעות הדוא"ל שאתה מקבל. כדי להשיב להודעת דוא"ל, בחר בחץ בלחצן העיגול השמאלי התחתון או גלול עד שתמצא את האפשרות תשובה או השב לכולם. כתוב את התשובה ולחץ שליחה.- אם ברצונך להרחיב את שדה e כדי להרחיב אותו, בחר בלחצן החץ בפינה השמאלית העליונה של אזור e. זה יציג את כל האזור של e עם יותר מקום לכתוב את התשובה שלך.
- אם ברצונך להשיב לסרט מסוים בחוט, אך לא לכל החוט, בחר בסמל שלוש נקודות ליד חותמת הזמן של אותו אדם ואז לחץ תשובה או השב לכולם. אתה יכול גם להעביר את הדואר משם אם תרצה.
-

כתוב דואר חדש. בתיבת הדואר הנכנס שלך, לחץ על כפתור הפלוס הגדול באדום כדי להתחיל לכתוב דוא"ל חדש. תראה רשימת נמענים שאליהם כתבת לאחרונה. אתה יכול לבחור אחת מהרשימה או לבחור את הכפתור האדום כתיבה לכתוב דואר חדש.- הקפד למלא את השדה À עם הכתובת הנכונה של הנמען, כמו גם שדות האובייקט והתכנים לפני שליחת הדואר. ניתן להוסיף קובץ מצורף על ידי בחירת אייקון קליפ הנייר. ואז שלח את הדואר על ידי לחיצה על סמל מטוס הנייר בפינה השמאלית העליונה.
-

קבע תזכורת אם אתה רוצה לכתוב תזכורת בעצמך, אינך צריך לשלוח לעצמך הודעה. ל- Google Inbox יש כבר פונקציה זו שהוקמה מראש. בחר את סימן הפלוס הגדול באדום בתיבת הדואר הנכנס ובחר תזכיר (אייקון מייצג חבל סביב אצבע). כתוב את מה שאתה רוצה לזכור.- התזכורות הן חכם. תפריט נפתח יספק לך כמה אפשרויות המבוססות על המיקום שלך, אנשי הקשר שלך ואחרים. לדוגמה אתה יכול לבחור תתקשר לבוב או התקשר למספרה של בובס בפריס ותיבת הדואר הנכנס של גוגל תמלא את הפרטים עבורך.
- בחר את השעון כדי לקבוע את השעה או מקום התזכורת. אם אינך בוחר זמן או מקום, התזכורת תוצג בתיבת הדואר הנכנס שלך ותוצמד להצמדה אוטומטית.