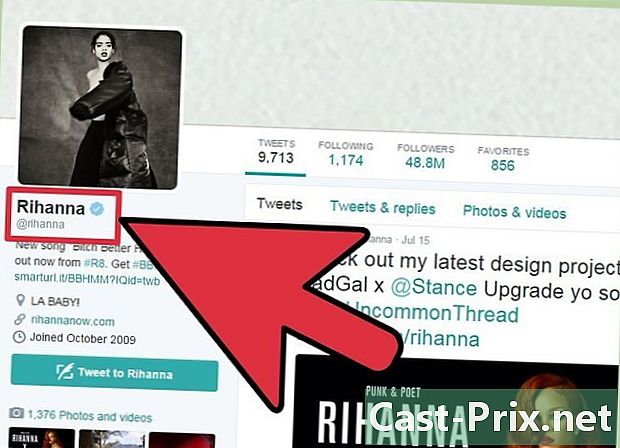כיצד למיין מיילים לפי שולחים ב- Gmail
מְחַבֵּר:
Eugene Taylor
תאריך הבריאה:
9 אוגוסט 2021
תאריך עדכון:
22 יוני 2024

תוֹכֶן
- בשלבים
- שיטה 1 מיין דוא"ל לפי שולחים אחרונים
- שיטה 2 חיפוש לפי שולח
- שיטה 3 השתמש במסננים כדי למיין את ה- S לפי השולח
- שיטה 4 השתמש ביישומי צד ג '
באופן תיאורטי, אין מסנן למיון Gmail לפי שולח, מכיוון ש- Gmail ממיין אימיילים לפי חיפוש במקום פילטרים. עם זאת, אתה עדיין יכול לאחסן ולראות את השולח שלך.
הערה חשובה: שיטות אלה הן חלופות. Gmail כרגע אינו מאפשר לסווג את כל תיבת הדואר שלו לפי השולח. עדיין תוכל לצפות בסטנדרטים של שולח מסוים.
בשלבים
שיטה 1 מיין דוא"ל לפי שולחים אחרונים
-
עבור אל תיבת הדואר הנכנס שלך. היכנס לחשבון Gmail שלך במידת הצורך ולחץ על הכרטיסייה תיבת קבלת פנים. זה אמור להיות העמוד הראשון שיופיע לאחר שתיכנס לחשבון Gmail שלך.- אם אתה נמצא בדף אחר בחשבון Gmail שלך, לחץ על הכרטיסייה תיבת קבלת פניםברצועת הצד השמאלית.
-
רחף עם העכבר מעל שם השולח. שיטה זו תעבוד בצורה הטובה ביותר אם ברצונך לגשת לכל הודעות הדואר האלקטרוני של אדם ששלח לך לאחרונה הודעה אחת. מצא דוא"ל מהשולח שאת התכתובת שלו אתה רוצה לראות. הניחו את הסמן מעל שמו של האדם ואל תזיזו אותו עד שתופיע תיבה קטנה עם מספר אפשרויות.- על תיבה זו להציג את שם השולח וכתובת הדואר האלקטרוני. עליו לכלול גם כמה אפשרויות: יצירת קשר, דוא"ל. צור Hangout באמצעות איש קשר זה, התחל שיחת וידאו, ו שלח דואר אלקטרוני לאיש קשר זה.
-
בתיבה זו, לחץ על הודעות דוא"ל. העבר את הסמן מעל אפשרות הדואר האלקטרוני ולחץ עליו עם הכפתור השמאלי של העכבר. זה יעלה את כל הודעות הדואר האלקטרוני שנשלח על ידי האדם המדובר.- אמור להופיע גם הודעות הדוא"ל ששלחת לאדם זה. זכור כי ל- Gmail אין מסנן לסיווג דוא"ל על ידי שולחים. השיטה שלעיל היא הדרך המהירה ביותר להציג את כל הדואר האלקטרוני מאותו אדם.
שיטה 2 חיפוש לפי שולח
-
לחץ על החץ בסרגל החיפוש. אתר את סרגל החיפוש בראש תיבת הדואר הנכנס. לחץ באמצעות לחצן העכבר השמאלי על החץ האפור המפנה ימינה לסרגל. זה אמור להעלות את ההגדרות המתקדמות.- בדף זה תוכלו להתאים את ההגדרות ליצירת חיפוש בהתאמה אישית, על סמך מידע ספציפי שתבחרו. אפשרויות אלה כוללות של, À, אובייקט, מכיל את המילים, לא מכיל, ו מכיל קובץ מצורף. אתה יכול גם לבחור לחפש תיקיות, תאריכים וגדלים ספציפיים.
-
הקלד את שם השולח בשדה של. לחץ על השדה שלואז הקלד את שם או כתובת הדוא"ל של השולח שעבורו אתה מחפש דוא"ל. השם וכתובת הדואר האלקטרוני יעבדו.- במהלך ההקלדה, אנשי הקשר המוצעים יופיעו מתחת לסרגל האלקטרוני. ברגע שתראה את איש הקשר הנכון מופיע בסרגל, אתה יכול להפסיק להקליד ולחץ על השם כדי לבחור אותו.
-
לחץ על הכפתור חיפוש. לאחר בחירת השולח הימני, לחץ על הכפתור הכחול חיפוש, בחלון חיפוש מתקדם. לאחר מכן Gmail יחפש את כל ההודעות שנשלחו על ידי איש הקשר שבחרת. אלה יוצגו בדף תוצאות החיפוש.- הכפתור חיפוש היא זו שעליה מופיעה זכוכית מגדלת קטנה.
-
פשוט הקלידו של בסרגל החיפוש. אם אתה מכיר את קיצורי הדרך הנכונים, אתה יכול להשתמש באותה הגדרה במהירות רבה יותר. במקום לגשת לאופציה חיפוש מתקדם, פשוט הקלידו מאת: בסרגל החיפוש ולחץ על זכוכית המגדלת הקטנה שמשמאל לסרגל החיפוש. שים לב שמרכאות אינן הכרחיות.- לדוגמה, כדי לראות את כל הודעות הדואר האלקטרוני של חברתך סוזן, אתה יכול להקליד: מאת: (suzanne. @ Gmail.com).
- לאחר לחיצה על הכפתור חיפוש או בצד להיכנס מהמקלדת, תנותב לדף תוצאות החיפוש ותראה את כל אנשי הקשר שבחרת.
שיטה 3 השתמש במסננים כדי למיין את ה- S לפי השולח
-
מצא את האדם שעבורו תרצה ליצור פילטר. מסננים ותוויות מסמנים דואר אלקטרוני באמצעות כרטיסייה קטנה בצד שמאל של המסך, ממש מתחת לתיבת הדואר הנכנס. אתה יכול ללחוץ עליו כדי להעלות את כל הדוא"ל. לאחר השלמת החיפוש, מצא את האפשרות צור מסנן מחיפוש זה, הממוקם בפינה השמאלית התחתונה של חלון החיפוש המתקדם. לחץ פעם אחת על אפשרות זו.- כדי למצוא את כתובת הדוא"ל הנכונה, השתמש מאת: [email protected].
- שיטה זו תציג את כל הדואר האלקטרוני מכתובת דואר אלקטרוני מסוימת בכרטיסייה משמאל למסך. כל המיילים האלה יישמרו במקום אחד. עם זאת זה לא ימיין את תיבת הדואר הנכנס שלך.
-
בחר באפשרות צור מסנן מחיפוש זה. אתר את האפשרות צור מסנן מחיפוש זה הממוקם בחלק השמאלי התחתון של חלון ההגדרות המתקדמות. לחץ פעם אחת על אפשרות זו.- לחיצה תעביר אותך לדף יצירת הסינון. האפשרויות השונות המוצגות בדף זה יאפשרו לך לספר ל- Gmail מה קיבלת ושאתה תקבל מאיש קשר זה.
-
צור תווית. אתר את האפשרות החל את התווית. סמן את התיבה, ואז בחר תווית מתיבת הבחירה שמשמאל להגדרות. לבחירת האפשרויות עבור התווית שלך, לחץ על תיבה זו. אם תרצה, אתה יכול לבחור תווית קיימת. אם אין לך כבר תווית לשימוש לשולח זה, לחץ על האפשרות תווית חדשה.- הקלד את שם התווית מתחת לשדה הזן שם תווית חדשואז לחץ ליצור. סביר להניח שתרצה למסור את שם השולח לתווית שלך.
-
צור את המסנן. לאחר יצירת התווית, לחץ על הכפתור הכחול צור פילטרבתחתית חלון יצירת המסנן. עם זאת, שים לב כי השארת הדברים כפי שהם, המסנן יחול רק על העתיד. אם אתה רוצה לכלול את המספרים שכבר התקבלו בפילטר שלך, תצטרך לסמן את התיבה החל מסנן זה על השיחות המתאימות.- לאחר יצירת המסנן, Gmail תחיל הן את המסנן והן את התווית על הודעות דוא"ל מאותו שולח.
-
לחץ על התווית מתיבת הדואר הנכנס שלך. חזור לתיבת הדואר הנכנס שלך. אתר את שם התווית שיצרת זה עתה בסרגל הצד השמאלי ולחץ עליו באמצעות שמאל.- אם אינך רואה את התווית באופן אוטומטי, ייתכן שתצטרך לחפש אותה תחת הקטגוריה יותר.
- ברגע שתלחץ על התווית, Gmail יציג את כל המיילים של השולח שנבחר.
שיטה 4 השתמש ביישומי צד ג '
-
הורד את התוסף של Chrome למיין. תוסף צד שלישי זה יסווג אוטומטית את הדוא"ל שלך, ויניח אותם בכרטיסיות שונות, שם הם יהיו מסודרים על ידי שולחים. אם יישומי צד ג 'אלה טמונים מידה מסוימת של סיכון (אין כל ערובה לכך שהמידע שלך לא יאוחסן), רוב האנשים יכולים להוריד בבטחה מיין מה חנות גוגל .- שים לב שתוסף זה מיועד לדפדפן Google Chrome ולא לפיירפוקס, Internet Explorer או Safari. אם אתה משתמש בדפדפן שאינו Chrome, תצטרך להשתמש בשיטה אחרת.
-
הפעל מחדש את Chrome ופתח את תיבת הדואר שלך. כדי לוודא שהתוסף פועל, סגור הכל והפעל מחדש את Chrome. עבור אל Gmail עם הקישור הבא: http://mail.google.com/. -
לאפשר למייןלחץ על היכנס ל- Gmail. אם תתבקש, תן ליישום הרשאה לגשת לדוא"ל שלך, או שלא יהיה לה מה להגיש. -
כדי להוריד את הדואר האלקטרוני שלך ב- למייןלחץ על סנכרן. הדבר עלול לקחת זמן מה, תלוי במספר הודעות הדוא"ל המאוחסנות בתיבת הדואר שלך. תן ל- Gmail להסתנכרן עם למיין. -
לחץ על הכרטיסייה למיין בראש המסך. תראה את רשימת השולחים שלך. הם ימוינו לטור בסדר אלפביתי ותוכלו לחשוף או להסתיר את כל הודעות הדואר האלקטרוני של איש קשר. במסך זה תראו מספר אפשרויות.- ארכיב הכל: הכל הורד ב- למיין יישמר בארכיון. זו יכולה להיות דרך טובה לחסל דואר זבל, אם אתה יודע שיש רק לא חשובים למיין.
- ארכיב לפי קבוצה: מאפשר לארכיב את כל הודעות הדואר האלקטרוני של אדם.
- מעבר: מופיע ליד כל דואר אלקטרוני כאשר אתה מרחף את הסמן מעל אליו. אפשרות זו מאפשרת לך לארכוב דואר אלקטרוני בנפרד או להחיל תווית.
-
היה סבלני. שימו לב לשינויים עשויים לארוך 30 שניות. Gmail זקוק לזמן כדי לתקשר איתו למיין. לשם כך, ייתכן שהארכיון שאתה בארכיב לא יופיע ככזה למשך דקה. היה סבלני. אתה יכול להמשיך למיין את הדואר האלקטרוני שלך בינתיים, ללא שום בעיה.