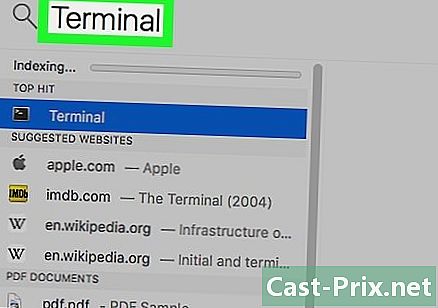כיצד להפוך מדפסת קלאסית למדפסת אלחוטית
מְחַבֵּר:
Robert Simon
תאריך הבריאה:
24 יוני 2021
תאריך עדכון:
1 יולי 2024

תוֹכֶן
במאמר זה: חבר מדפסת לנתב אלחוטי מהדפסת מארח מבוסס Windows ממחשב מארח בהפניות Mac OS XR
האם אתה יודע שאפשר להפוך מדפסת חוטית מסורתית למדפסת אלחוטית על ידי חיבור אותה לנתב אלחוטי עצמו? אם שיטה זו לא פעלה, לאותה תוצאה תמיד תוכל לחבר אותה למחשב מארח, להתחבר לאינטרנט ולהשתמש בה מכל מחשב ברשת.
בשלבים
שיטה 1 חבר מדפסת לנתב אלחוטי
-
אתר יציאת USB בגב הנתב. אם לנתב שלך יש יציאת USB, בדרך כלל ממוקמת מאחור, חבר את המדפסת אליו באמצעות כבל ה- USB שמצורף בדרך כלל למדפסת. -
קנו מתאם USB ל- Ethernet. אם לנתב שלך אין יציאת USB, עליך לרכוש מתאם USB שיחבר לאחת מיציאות ה- Ethernet של הנתב.- תוכלו למצוא אותו במחיר נמוך ובקלות באתר סוחר כללי, כמו אמזון או eBayאחרת, יש אתר שמתמחה בחומרת מחשבים הראויה לשם.
-
מקם את המדפסת ליד הנתב. המדפסת צריכה להיות ממוקמת במרחק קצר מהנתב, כך שתוכל לחבר את כבל ה- USB בלי שכבלי ההארכה רחוקים זה מזה. -
חבר את המדפסת לנתב. חבר קצה אחד של כבל ה- USB לגב המדפסת, ואז הקצה השני לגב הנתב.- בעת שימוש במתאם USB ל- Ethernet, חבר תחילה את מתאם ה- Ethernet לאחת מיציאות ה- Ethernet של הנתב.
-
חבר את תקע המדפסת לחשמל. אם התקע מעט רחוק, ייתכן שתצטרך כבל מאריך או רצועת חשמל. -
הפעל את המדפסת. לחץ על הכפתור הפעלה / כיבוי (
). -
המתן עשר דקות. זה הזמן הדרוש לנתב לזהות ולחבר את החיבור עם המדפסת.- חיבור האינטרנט שלך יושפע (זה בהכרח יהיה איטי יותר), הזמן בו הנתב יתקין את מנהלי ההתקן השונים להם הוא זקוק.
-
נסה להתחבר למדפסת. בדוק שהמחשב נמצא באותה רשת אלחוטית של הנתב שאליו מחובר המדפסת. הפעולות ישתנו בהתאם למערכת ההפעלה של המחשב שלך.- Windows פתוח התחלה (
), לחץ הגדרות (
) ואז הלאה ציוד היקפי. לחץ על מדפסות וסורקיםואז הלאה הוסף מדפסת או סורקבחר במדפסת האלחוטית ולחץ על הוסף את המכשיר . - Mac : פתח את התפריט תפוח (
), לחץ העדפות מערכתואז הלאה מדפסות וסורקים. בחר במדפסת האלחוטית בעמודה השמאלית ולחץ על להוסיף . - אם אינך מצליח להתחבר לנתב בדרך זו, נסה אחת משתי השיטות הבאות, אלה עם מארח: הראשונה מיועדת ל- Windows והשנייה מיועדת ל- Mac OS X.
- Windows פתוח התחלה (
שיטה 2 הדפס ממארח Windows
-
חבר את המדפסת למחשב המארח. שיטה זו מסתמכת על מחשב המחובר לאינטרנט, אשר ישמש כנקודת גישה אלחוטית עבור המדפסת שלך. תתחיל בחיבור המדפסת למחשב שלך עם כבל ה- USB המצורף למדפסת. -
חבר את המדפסת לחשמל. אם התקע מעט רחוק, ייתכן שתצטרך כבל מאריך או רצועת חשמל. -
הפעל את המדפסת. לחץ על הכפתור הפעלה / כיבוי (
). -
עקוב אחר ההוראות שעל המסך. לכן, אם אתה רואה אחד שאומר לך כי חסרים דרייברים, תצטרך להסכים להוריד אותם לפני שתמשיך הלאה. הם יתקנו באופן אוטומטי. -
פתח את התפריט התחלה (
). לחץ על הלוגו של Windows בפינה השמאלית התחתונה של המסך. -
פתח את לוח הבקרה. סוג לוח בקרהואז לחץ לוח בקרה כשהוא מופיע בראש התפריט התחלה. -
לחץ על רשת ואינטרנט. הכותרת נמצאת בראש הדף.- אם בצד ימין עליון של החלון אתה רואה, בכותרת מבט על ידי, אזכורים סמלים קטנים או אייקונים גדולים, עבור לשלב הבא.
-
לחץ על מרכז הרשת והשיתוף. אפשרות זו ממוקמת באמצע העמוד. -
לחץ על שנה הגדרות שיתוף מתקדמות. תוכלו למצוא קישור זה בעמודה השמאלית של הדף. -
לחץ על אפשר שיתוף קבצים ומדפסות. כפתור זה נמצא באמצע המסך בחלק הנקרא שיתוף קבצים ומדפסות. -
לחץ על שמור שינויים. הכפתור נמצא בתחתית העמוד. -
לחץ על לוח בקרה. Longlet המדובר נמצא בפינה השמאלית העליונה של החלון. אתה חוזר לדף לוח הבקרה. -
לחץ על צפו במכשירים ובמדפסות. הקישור נמצא בקטע חומרה ושמעבתחתית העמוד.- אם אתה מציג סמלים, גדולים או קטנים, עליך ללחוץ על ציוד היקפי ומדפסות.
-
לחץ באמצעות לחצן העכבר הימני על סמל המדפסת. על המסך מוצג תפריט conuel.- אם העכבר שלך לא מאפשר לך לחיצה ימנית, לחץ על הצד הימני של העכבר או לחץ באמצעות שתי אצבעות.
- אם למחשב שלך יש משטח מגע, הקש עליו בשתי אצבעות או הקש על הרבע השמאלי התחתון של לוח המקשים.
-
לחץ על מאפייני מדפסת. האפשרות היא די באמצע התפריט. לחיצה עליו תפתח חלון חדש. -
לחץ על הכרטיסייה שיתוף. הוא נמצא בראש החלון החדש. -
שתף את המדפסת עם המחשבים ברשת. סמן את התיבה שתף מדפסת זולחץ על להחילואז, כרגיל, ב OK בתחתית החלון. -
נסה להתחבר למדפסת. השתמש במחשב אחר שנמצא באותה רשת אלחוטית כמו המחשב המארח. הפעולות ישתנו בהתאם למערכת ההפעלה של המחשב שלך.- Windows פתוח התחלה (
), לחץ הגדרות (
), לחץ ציוד היקפי. לחץ על מדפסות וסורקיםואז הלאה הוסף מדפסת או סורקבחר במדפסת האלחוטית ולחץ על הוסף את המכשיר. - Mac : פתח את התפריט תפוח (
), לחץ העדפות מערכתואז הלאה מדפסות וסורקים. בצד שמאל, בחר את המדפסת האלחוטית ולחץ על להוסיף.
- Windows פתוח התחלה (
שיטה 3 הדפס ממארח Mac OS X
-
חבר את המדפסת למחשב המארח. שיטה זו מסתמכת על מחשב המחובר לאינטרנט, אשר ישמש כנקודת גישה אלחוטית עבור המדפסת שלך. תתחיל בחיבור המדפסת למחשב שלך עם כבל ה- USB המצורף למדפסת.- אם ל- Mac שלך אין יציאת USB 3.0 (קטע מלבני), תצטרך לרכוש מתאם USB 3.0 ל- USB-C.
-
חבר את המדפסת לחשמל. אם התקע מעט רחוק, ייתכן שתצטרך כבל מאריך או רצועת חשמל. -
הפעל את המדפסת. לחץ קלות על הכפתור הפעלה / כיבוי (
). -
עקוב אחר ההוראות שעל המסך. לכן, אם אתה רואה אחד שאומר לך כי חסרים דרייברים או תוכנה מיוחדת, תצטרך להסכים להוריד אותם לפני שתמשיך הלאה. הם יתקנו באופן אוטומטי. -
פתח את התפריט תפוח (
). לחץ על הלוגו של אפל בפינה השמאלית העליונה של המסך. יופיע תפריט נפתח. -
לחץ על העדפות מערכת. זוהי אפשרות התפריט השנייה. בכך, אתה פותח את חלון העדפות המערכת. -
לחץ על שיתוף. האפשרות המדוברת היא בחלון העדפות המערכת, בשורה הרביעית ליתר דיוק. נפתח חלון חדש. -
סמן את התיבה שיתוף מדפסות. אפשרות זו מוצעת לך, בין השאר, במסגרת השמאלית של החלון. -
בחר במדפסת שלך. בחלק מדפסותלחץ על שם המדפסת המחוברת שלך. -
נסה להתחבר למדפסת. השתמש במחשב אחר שנמצא באותה רשת אלחוטית כמו המחשב המארח. הפעולות ישתנו בהתאם למערכת ההפעלה של המחשב שלך.- Windows : פתח את התפריט התחלה (
), לחץ הגדרות
(
) ואז הלאה ציוד היקפי. לחץ על מדפסות וסורקיםואז הלאה הוסף מדפסת או סורק, בחר את המדפסת האלחוטית ולחץ על הוסף את המכשיר. - Mac : פתח את התפריט תפוח (
), לחץ העדפות מערכתואז הלאה מדפסות וסורקים. בצד שמאל, בחר את המדפסת האלחוטית ולחץ על להוסיף.
- Windows : פתח את התפריט התחלה (