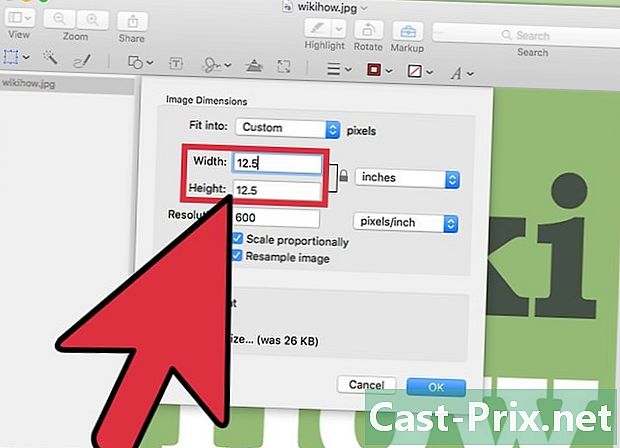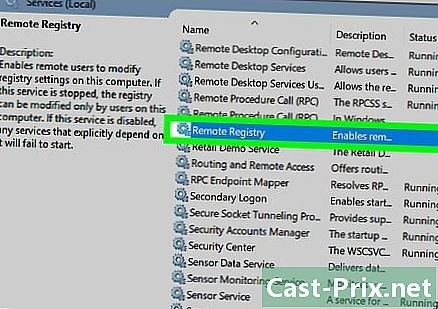כיצד להסיר אפליקציות liCloud?
מְחַבֵּר:
Randy Alexander
תאריך הבריאה:
25 אַפּרִיל 2021
תאריך עדכון:
26 יוני 2024

תוֹכֶן
- בשלבים
- שיטה 1 הסר את נתוני היישום מ- iCloud (ב- iOS)
- שיטה 2 הסר את נתוני היישום מ- iCloud (ב- Mac)
- שיטה 3 מחק נתוני יישומי iCloud (ב- Windows)
- שיטה 4 הסתרת אפליקציות שאינן בשימוש בחשבון Apple (ב- iOS)
אם יישומים שנרכשו ב- App Store לא תופסים מקום באחסון ה- iCloud שלך, זה לא המקרה לנתונים מיישומים אלה. אתה יכול למחוק ידנית את נתוני iCloud שלך דרך תפריט "הגדרות" ב- iOS או "אפשרויות גיבוי" במחשב שולחני. אינך יכול להסיר אפליקציות על ידי שיוך לחשבון ה- App Store שלך, אך אתה יכול להסתיר אותם מדף "רכישות" אם אינך מעוניין להציג אותם. יישומים אלה גם אינם תופסים שום מקום באחסון ה- iCloud שלך מכיוון שהם מאוחסנים בשרתים של אפל.
בשלבים
שיטה 1 הסר את נתוני היישום מ- iCloud (ב- iOS)
-

היכנס הגדרות. במסך הבית שלך, מצא את המסך בצורה של גלגל חרוט ולחץ עליו. -

הקש iCloud. דף עם אפשרויות iCloud שונות ייפתח ויזמין אותך להתחבר (אם עדיין אינך מחובר). -

היכנס לחשבונך (במידת הצורך). הזן את מזהה Apple וסיסמתך ולחץ על כניסה.- יש לך אפשרות להשבית את הסנכרון של iCloud עם שירותי Apple מסוימים על ידי גרירת המתגים בדף זה. זה יחסוך שטח אחסון מבוסס על השירות המוגבל.
-

הקש אחסון. אפשרות זו מציגה את שטח האחסון הכולל ואת הכמות שנותרה. -

בחר נהל אחסון. תנותב לרשימה של יישומים המשתמשים באחסון iCloud לאחסון הנתונים שלהם וכן לרשימת גיבויים של התקנים. -

בחר יישום כדי להציג את הנתונים שלו. נתוני היישום מוצגים תחת הכותרת מסמכים ונתונים. -

הקש שינוי. אפשרויות המחיקה יוצגו עבור כל פריט נתונים המופיע ברשימה. -

בחר remove. תראה כפתור זה מופיע משמאל לרכיבי הנתונים השונים של היישום. לחץ שוב remove כאשר תתבקש לאשר את מחיקת הנתונים.- אתה יכול גם ללחוץ מחק את הכל בתחתית העמוד כדי למחוק את כל הנתונים מהיישום שנבחר.
- חזור על אותם השלבים עבור כל יישום.
-

חזור לדף נהל אחסון. לחץ על לחצן הגב בפינה השמאלית העליונה כדי לנהל אפליקציות או גיבויים אחרים. -

הקש על המכשיר שלך כדי להציג נתוני גיבוי. נתונים אלה מופיעים תחת הכותרת גיבויים ויציג את השם שנתת למכשיר שלך. -

בחר צפה בכל היישומים. תראה רשימה מלאה של נתוני יישומים מקומיים שנשמרו בגיבוי ה- iCloud שלך. שטח האחסון המשמש את נתוני היישום יופיע תחת שם כל יישום.- נתונים אלה מייצגים את מה שישמש כשאתה משחזר את המכשיר שלך בגיבוי של iCloud והם לא ישפיעו על הנתונים שכבר הוחזקו עליו.
-

החלק את המתג לצד יישום. נתונים מאפליקציה זו יוסרו מהגיבוי הבא של iCloud.- טיפ נוסף הוא לבחור מחק גיבוי כדי למחוק את כל גיבויי הנתונים מחשבון iCloud שלך. עם זאת, אם הפעלת גיבויים אוטומטיים, נתוני היישום שהשארת מופעלים יישמרו בחשבון iCloud בפעם הבאה שתגבה.
שיטה 2 הסר את נתוני היישום מ- iCloud (ב- Mac)
-

פתח את תפריט אפל. תפריט זה ממוקם בפינה השמאלית העליונה של המסך. -

בחר העדפות מערכת. אתה יכול גם לבחור אפשרות זו מההפעלה המהירה. -

לחץ על iCloud. תפריט העדפות iCloud יוצג. -

בחר לנהל. כפתור זה ממוקם בפינה השמאלית התחתונה ומציג רשימת יישומים וגיבויים התופסים את אחסון ה- iCloud שלך.- אם עדיין אינך מחובר, תצטרך ללחוץ תחילה כניסה ואז הזן את מזהה Apple שלך ואת הסיסמה שלך.
-

בחר יישום מהרשימה. כל הנתונים המאוחסנים יוצגו בחלונית הימנית. -

לחץ על פריטים ברשימת הנתונים. לחץ על המקש M Cmd לחץ על הפריטים שברצונך לבחור. -

בחר remove. כפתור זה ממוקם בחלק השמאלי התחתון של לוח תצוגת הנתונים. לחץ עליו כדי למחוק את האלמנטים שנבחרו ביישום זה.- אם ברצונך למחוק את כל הנתונים מיישום זה, לחץ על מחק את הכל.
שיטה 3 מחק נתוני יישומי iCloud (ב- Windows)
-

פתח את iCloud. הקש ⊞ זכה ואז הקלד "iCloud" בסרגל החיפוש. -

לחץ על אחסון. אפשרות זו נמצאת מימין לתצוגה המוקדשת לשטח האחסון בתחתית.- אם עדיין אינך מחובר, תצטרך ללחוץ על חשבון ואז הזן את מזהה Apple שלך ואחריו הסיסמה שלך.
-

בחר יישום מהרשימה. כל הנתונים המאוחסנים יוצגו בלוח בצד ימין. -

בחר פריטים מרשימת הנתונים. הקש Ctrl לחץ על הפריטים שברצונך לבחור. -

לחץ על remove. הכפתור remove נמצא בחלק השמאלי התחתון של לוח תצוגת הנתונים. לחץ עליו כדי למחוק את פריטי הנתונים שנבחרו ליישום זה.- אתה יכול גם ללחוץ על מחק את הכל כדי למחוק את כל הנתונים מיישום זה.
שיטה 4 הסתרת אפליקציות שאינן בשימוש בחשבון Apple (ב- iOS)
-

פתח את חנות האפליקציות. אם אינך רוצה עוד שיישומים מסוימים ישויכו לחשבונך, יש לך אפשרות להסתיר אותם.- אם נותקת מהפגישה הקודמת, תתבקש להתחבר עם מזהה Apple שלך.
-

הקש עדכונים (רק באייפון). תנותב לרשימת היישומים עם עדכון זמין.- אם אתה משתמש באייפד, אתה יכול פשוט ללחוץ על קניות ולא עדכונים.
-

בחר הרכישות שלי. זה יציג רשימה של כל היישומים שהורדת (בתשלום או לא). -

גרור אחד היישומים הרשומים שמאלה. תראה כפתור להסתיר להופיע. -

הקש להסתיר. אפשרות זו מסתירה את היישום מרשימת הקניות שלך. חזור על אותו הדבר עבור כל היישומים האחרים שברצונך להסתיר.- טיפ זה נועד לנוחיות בלבד ואינו חוסך שטח אחסון במכשיר או בחשבון iCloud שלך.
- ניתן לאתר יישומים מוסתרים ולהוריד אותם שוב בחנות האפליקציות.