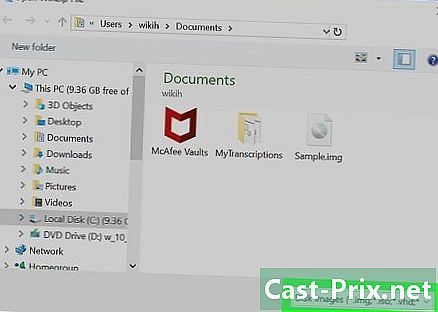כיצד לתקן מפתח USB לא מזוהה
מְחַבֵּר:
Roger Morrison
תאריך הבריאה:
1 סֶפּטֶמבֶּר 2021
תאריך עדכון:
8 מאי 2024

תוֹכֶן
- בשלבים
- חלק 1 לפתור בעיות בסיסיות
- חלק 2 בדוק את מצב מפתח ה- USB
- חלק 3 הקצה אות כונן למפתח USB
- חלק 4 פורמט את מפתח ה- USB
- חלק 5 פתיחת מפתח USB שעוצב עבור Mac ב- Windows
אם מפתח ה- USB שלך אינו מזוהה על ידי המחשב, ישנם מספר גורמים העלולים לגרום לבעיה זו. אחת הסיבות יכולה להיות בעיית חומרה או מחיצה פגומה. למרבה המזל, ייתכן שעדיין תוכל לשחזר את המסמכים שלך ואז לעצב את כונן ה- USB לשימוש שוב.
בשלבים
חלק 1 לפתור בעיות בסיסיות
-

הכנס את מקל ה- USB ליציאת USB אחרת. יכולה להיות בעיה פיזית ביציאת USB ספציפית זו, אז נסה להכניס את מקל ה- USB ליציאת USB אחרת במחשב שלך. אל תשתמש ברכזת USB לחיבור כונן ה- USB שלך, חבר אותו ישירות למחשב. -

הכנס את המפתח למחשב אחר. אם מקל ה- USB עובד עם מחשב אחר, אך הוא לא עובד כשמכניסים אותו לאחת מיציאות ה- USB שלך, פירושו שיש בעיה בחומרה או במנהלי התקן ה- USB של המחשב.- אתה יכול לנסות להתקין כונן USB נוסף.
- עדכן את מנהלי ההתקן של USB שלך.
- גש לכונן USB המעוצב ל- Mac OS ממערכת Windows.
חלק 2 בדוק את מצב מפתח ה- USB
-

פתח את המשתמש של ניהול דיסק. אתה יכול לפתוח אותו מלוח הבקרה, אך הדרך המהירה ביותר לגישה אליו היא על ידי הקשה על ⊞ זכה+R ואז על ידי כתיבה diskmgmt.msc. -

חפש את מפתח ה- USB שלך. כדי לזהות את מפתח ה- USB שלך, מהיר יותר להסתכל על גודל הכוננים. כונן ה- USB בדרך כלל יהיה קטן בהרבה מהכוננים הקשיחים.- אם מפתח ה- USB שלך אינו זמין למשתמש של ניהול דיסק, המשמעות היא שבוודאי קיימת בעיית חומרה, עם מפתח ה- USB שלך, או עם יציאת ה- USB וכי יש צורך לתקן אותה.
-

בחן את המחיצה של מפתח ה- USB שלך. בחלק התחתון של חלון המשתמש של ניהול דיסקתוכל לראות את כל הכוננים המחוברים, כמו גם את המחיצות שלהם מימין לכל כונן. המחיצה של כונן ה- USB צריכה להיות בריא .- אם אחת המחיצות היא בריא, אך זה לא מזוהה, הקצה אות כונן חדשה למפתח ה- USB.
- אם המחיצה מוגדרת כ- לא מוקצה, לאתחל את מקש ה- USB.
חלק 3 הקצה אות כונן למפתח USB
-

לחץ באמצעות לחצן העכבר הימני על המחיצה של מפתח ה- USB. מחיצה זו נמצאת המשתמש של ניהול דיסק. אם מקל ה- USB במצב טוב אך אינו מזהה על ידי Windows, ייתכן שלא הוקצה לא אות כונן. כל הדיסקים המחוברים זקוקים לאות כונן כדי שהמערכת תוכל לקרוא ולכתוב בדיסק. -

לחץ על שנה את אות הכונן ונתיבי הגישה. לאחר מכן, לחץ על הוסף .... -

לחץ על הקצה את המכתב הבא לקורא. לאחר מכן בחר אות מהתפריט הנפתח. לא תוכל לבחור מכתב שכבר הוקצה לכונן קשיח. הימנע מבחירת האותיות "A" או "B".- אם עדיין אינך מצליח לגשת לכונן ה- USB שלך, גם לאחר שהקצית לו אות כונן, עליך רק לעצב אותו.
חלק 4 פורמט את מפתח ה- USB
-

לחץ באמצעות לחצן העכבר הימני על המחיצה של מפתח ה- USB. זה נמצא אצל המשתמש של ניהול דיסק. אם המחיצה של כונן ה- USB לא מוקצה או שעדיין אינך יכול לראות אותו גם לאחר שהקצית אות כונן, כל שעליך לעשות הוא לפרמט אותו כדי לנסות לתקן אותו.- פירושו של דיסק פירושו שאתם הולכים למחוק כל הנתונים עדיין קיימים בדיסק, לכן מומלץ להשתמש בתוכנית לשחזור נתונים כדי לנסות לשמור את המסמכים החשובים שלך.
-

לחץ באמצעות לחצן העכבר הימני ובחר עיצוב. -

בחר FAT32 כמערכת קבצים. למרות שהתבנית FAT32 מעט ישנה, היא תציע לך תאימות מרבית כמעט לכל מכשיר שיכול לקרוא מפתח USB.- אם אתה חושב שתשתמש במפתח ה- USB רק במחשבי Windows, בחר NTFS כמערכת קבצים.
-

בטל את סימון התיבה הפעל פורמט מהיר. העיצוב ייקח מעט יותר זמן, אך זה עשוי לעזור לך לתקן שגיאות בתקליטור. -

לחץ על אישור. המתן עד לסיום העיצוב. אם העיצוב מוצלח, תוכל לקרוא את כונן ה- USB שלך בכל מחשב.- אם העיצוב נכשל, זה כנראה אומר שמפתח ה- USB שבור.
חלק 5 פתיחת מפתח USB שעוצב עבור Mac ב- Windows
-

הורד את HFSExplorer. זהו כלי חינמי המאפשר לך להציג את מערכת הקבצים HFS + (מערכת קבצים מורחבת Mac OS) ממקל USB. האחרונה היא מערכת קבצים ספציפית למערכת ההפעלה של Mac OS ורק מק Mac יכול לגשת אליה בדרך כלל. HFSExplorer יאפשר לך להציג את הקבצים ממפתח ה- USB ממחשב Windows. -

הפעל את קובץ ההתקנה ופעל לפי ההוראות. לאחר התקנת התוכנית, הפעל אותה. -

לחץ על התפריט קובץ. ואז, הלאה טען את מערכת הקבצים מהתקן. -

בחר במפתח ה- USB מרשימת המכשירים המחוברים. מקש ה- USB יעבוד רק אם הוא עוצב עם HFS או עם HFS +. -

בחר את הקבצים שברצונך להעתיק. לאחר כונן ה- USB נטען, אתה אמור לראות את כל הקבצים שלו ואת כל התיקיות שהוא מכיל. בחר את הקבצים שתעתיק למחשב. -

לחץ על הכפתור תמצית. תתבקש לבחור במחשב את המיקום בו ברצונך לשמור את הקבצים. לאחר שבחרתם מיקום, תוכלו לחלץ את הקבצים. -

המתן בזמן שהמיצוי מתבצע. התהליך עשוי להימשך זמן מה, תלוי בגודל הקבצים. לאחר השלמת החילוץ, תוכל להציג את הקבצים שלך במיקום שצוין קודם לכן.- קבצי Mac רבים דורשים תוכנית ספציפית ל- Mac OS כדי לפתוח אותם.