כיצד להתקין מחדש את Windows 7 ללא תקליטור
מְחַבֵּר:
Roger Morrison
תאריך הבריאה:
27 סֶפּטֶמבֶּר 2021
תאריך עדכון:
11 מאי 2024

תוֹכֶן
במאמר זה: צור מדיה להתקנה הכן את ההתקנה התקנה מחדש של Windows 7References
ניתן להתקין מחדש את Windows 7 ללא דיסק ההתקנה. תזדקק למפתח המוצר של מערכת ההפעלה שלך ומקל USB ריק או DVD ריק.
בשלבים
חלק 1 צור אמצעי התקנה
-
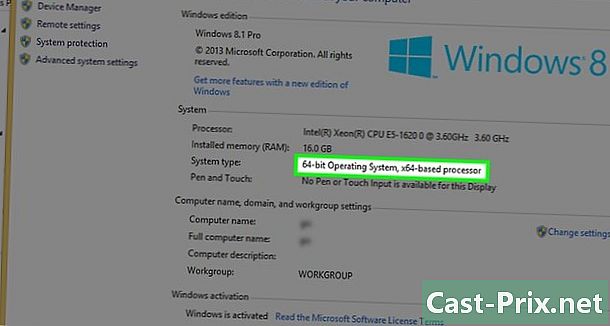
בדוק אם המעבד שלך הוא 32 סיביות או 64 סיביות. לפני שתוריד גרסה חדשה של Windows 7, עליך לדעת אם למחשב שלך יש מעבד 32 סיביות או 64 סיביות. -

חפש את מפתח המוצר של מערכת ההפעלה שלך. זהו המפתח בן 25 התווים שהתקבל בעותק של Windows 7. הוא בדרך כלל ממוקם מתחת למחשב (במחשבים ניידים בלבד) או בתיבת מערכת ההפעלה.- אם רשמת את העותק שלך של Windows 7 באופן מקוון, מיקרוסופט בהחלט שלחה אישור עם מפתח המוצר שלך לכתובת הדואר הרשומה שלך.
- אם אינך מצליח למצוא גרסת נייר של מפתח המוצר שלך, חפש במחשב שלך באמצעות שורת הפקודה או התוכנה.
-

בחר שיטת התקנה. אתה יכול להשתמש במפתח USB ריק או ב- DVD ריק כדי ליצור את מדיה ההתקנה שלך. אם תבחר במפתח USB, עליו להיות בעל קיבולת גדולה מ- 4 GB.- לפני השימוש בשיטת ה- DVD, וודא שבמחשב שלך יש נגן DVD. חפש את לוגו ה- DVD בכונן הדיסק או לידו.
- אם אין לך נגן DVD, לא תוכל לצרוב תקליטורי DVD למחשב שלך.
-
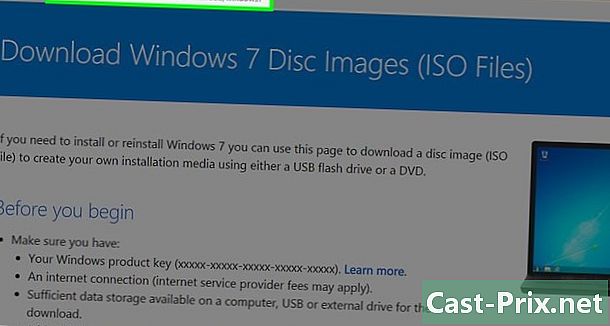
פתח את דף ההורדה של Windows 7 באתר של מיקרוסופט. זהו דף ההורדה הרשמי של קבצי ההתקנה של Windows 7. -

גלול מטה. הזן את מפתח המוצר שלך בשדה e בתחתית הדף. לחץ על השדה והקלד את 25 התווים של מפתח המוצר שאחזרת קודם. -
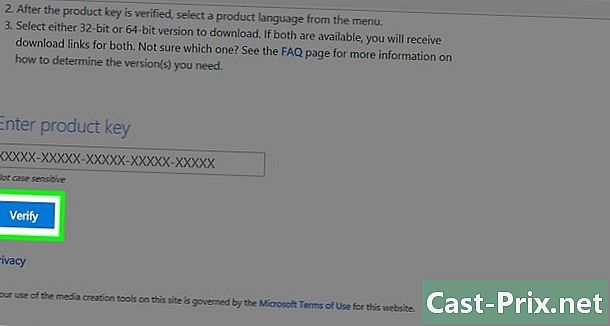
לחץ על לבדוק. זהו כפתור כחול מתחת לשדה e של מפתח המוצר. מפתח המוצר שלך יאומת ותופנה לדף בחירת השפה. -
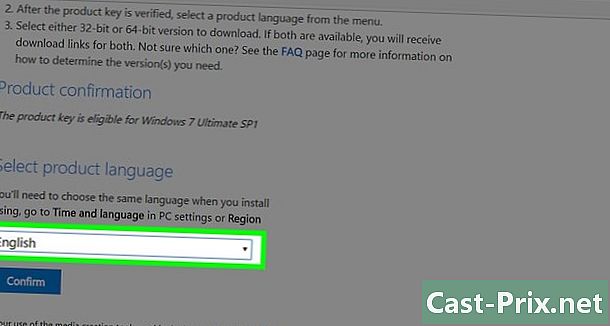
בחר שפה. לחץ על התפריט הנפתח ובחר את השפה המועדפת עליך. -
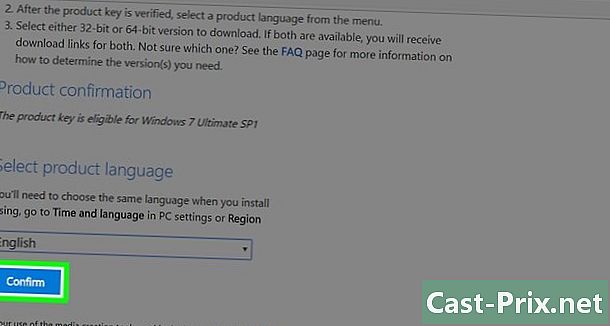
לחץ על confirm. לחצן זה נמצא תחת התפריט הנפתח לבחירת שפה. -
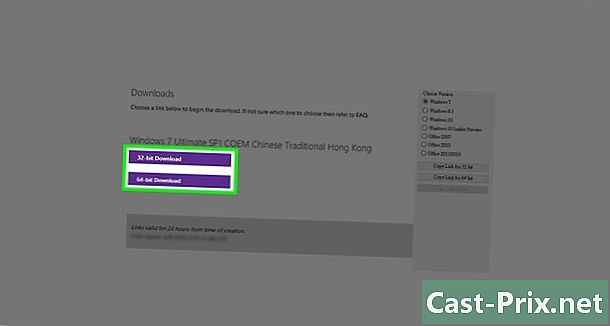
בחר הורדה. בחר בין גרסת 32 סיביות או 64 סיביות בהתאם למעבד שלך. הקובץ יורד.- בהתאם להגדרות הדפדפן, ייתכן שתצטרך לבחור תחילה תיקיית יעד או לאשר את ההורדה.
-
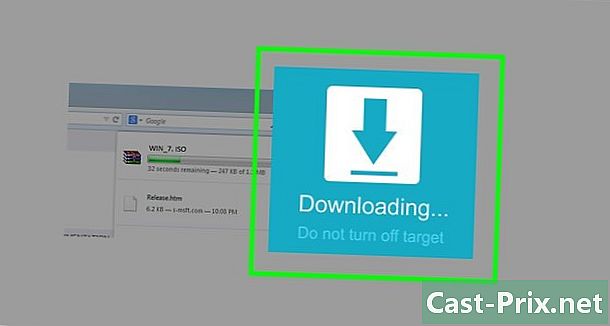
המתן לסיום ההורדה. קובץ ההתקנה של Windows 7 יורד בפורמט ISO. בסוף ההורדה, לרוב תמצאו אותו בתיקיה הורדות מהמחשב שלך. -

צור את מדיה ההתקנה שלך. לאחר יצירת המדיה להתקנה, תוכלו להמשיך בהתקנת Windows 7. חברו את מפתח ה- USB או הכנסו את ה- DVD.- למפתח USB : בחר את קובץ ה- ISO, לחץ על Ctrl+ג כדי להעתיק אותו, לחץ על שם מפתח ה- USB שלך בפינה השמאלית התחתונה של החלון ולחץ על Ctrl+V להדביק אותו.
- עבור DVD : שרוף את קובץ ההתקנה ל- DVD על ידי חיפוש אותו ובחירתו בסייר הקבצים. לחץ על שרוף את תמונת הדיסק ואז הלאה לְגַלֵף בתחתית חלון הדלק.
- אתה יכול גם לצרוב קבצי ISO במערכת Windows 10.
חלק 2 הכנת ההתקנה
-
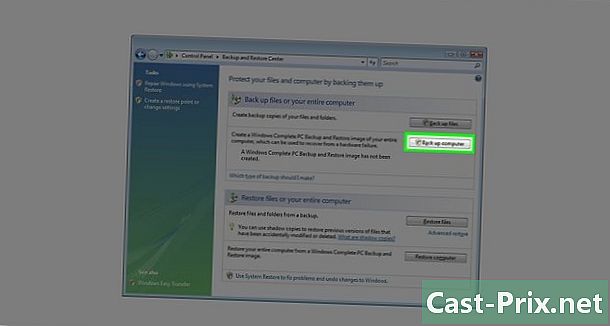
גבה את הקבצים שלך. בעוד שמרבית מערכות ההפעלה המודרניות מציעות את היכולת לשמור קבצים במהלך ההתקנה, הגיבוי הוא אמצעי זהירות שאסור לך להתעלם ממנו. -

ודא שמדיית ההתקנה שלך מוכנסת. יש להכניס את כונן ה- USB או ה- DVD שנשרף למחשב שלך. -
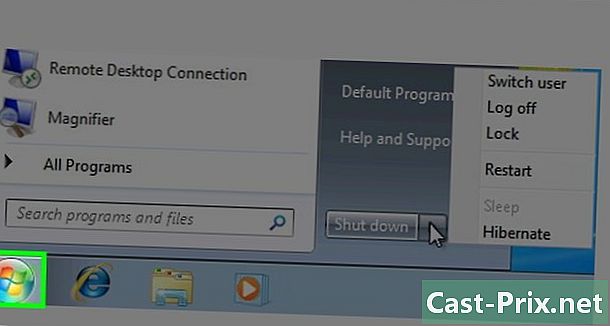
הפעל מחדש את המחשב. לחץ על התחלה
בפינה השמאלית התחתונה של המסך, בחר את החץ שמשמאל stop אז הפעלה מחדש. -

לחץ על מקש ה- BIOS במחשב שלך. עליך ללחוץ על המקש ברגע שהמחשב שלך יתחיל להפעיל מחדש. זה בדרך כלל המפתח Esc, מחק או F2אבל זה של המכונה שלך עשוי להיות שונה. המשך ללחוץ עד ש- BIOS פתוח.- אם פספסת את חלון ההפעלה של ה- BIOS, תצטרך להפעיל מחדש את המחשב שלך ולנסות שוב.
- לרגע קצר תראה את המקש בו עליך להשתמש מופיע בתחתית המסך בסמל "לחץ על X כדי להיכנס להגדרות".
- אתה יכול לבדוק את הוראות המשתמש של המחשב שלך או להתייעץ בדף המוצר המקוון כדי לאשר את מפתח ה- BIOS.
-
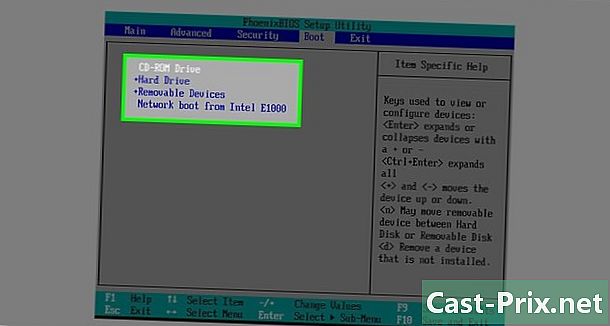
חפש את הקטע "אתחול". ה- BIOS משתנה מעט ממחשב אחד למשנהו, אך עליך להיות בעל כרטיסיית "הפעלה" או "אפשרויות הפעלה" שתוכלו לנווט אליה באמצעות מקשי החצים במקלדת.- בכמה פריסות BIOS, תמצא את האפשרות "אתחול" בכרטיסייה אפשרויות מתקדמות.
- באחרים, החלק "התחל" נמצא בצד ימין של העמוד הראשי.
-
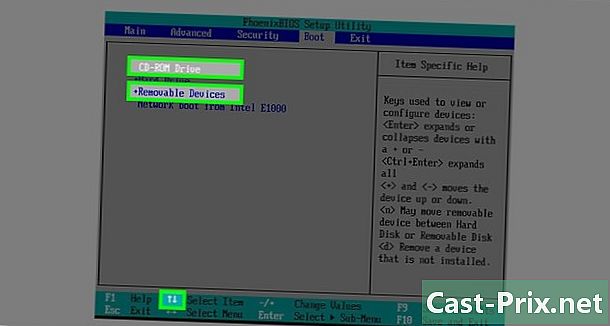
בחר במדיית ההתקנה שלך. בחר בחצים במקלדת, בחר אחסון נשלף (או כל דבר שמתקרב לתיאור של מפתח USB) או נגן CD (או משהו דומה) זה תלוי אם השתמשת במפתח USB או ב- DVD ליצירת מדיה להתקנה שלך. -
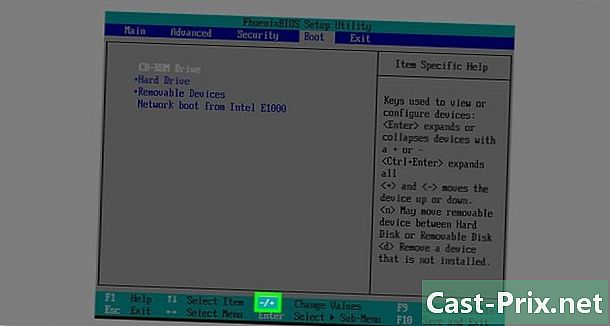
הזז את תושבת ההתקנה לראש החלק. בדרך כלל מספיק ללחוץ על המקש + לאחר בחירת מדיה ההתקנה. ברגע שהוא נמצא בראש רשימת "הפעלה", על המחשב שלך לאתר ולהכיר את קובץ ההתקנה של Windows 7.- בדרך כלל, עליך להיות ברשימה שמציינת מה המפתח עושה בפינה השמאלית התחתונה של דף ה- BIOS.
-
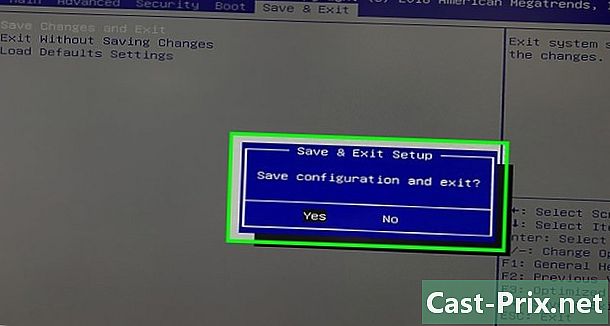
שמור את השינויים שלך וצא מ- BIOS. לחץ על כפתור "שמור ויצא" (עיין ברשימה) והמתן לסגירת ה- BIOS.- יתכן שתצטרך לאשר את בחירתך על ידי בחירה YES ולחיצה על מקש.
חלק 3 התקן מחדש את Windows 7
-

לחץ על מקש כלשהו. תהליך ההתקנה יתחיל. -
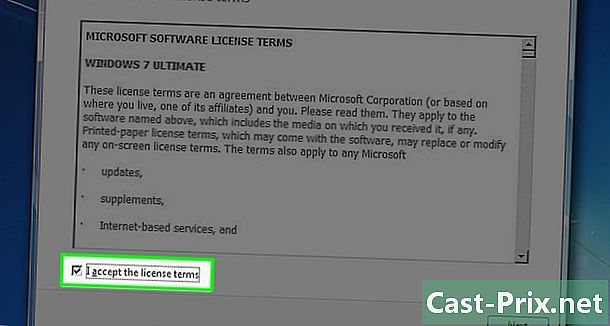
סמן את התיבה "אני מקבל" ולחץ על הבאים. סימון התיבה מציין כי אתה מסכים לתנאי השירות של מיקרוסופט. לחץ על הבאים בחלק השמאלי התחתון של החלון כדי לעבור לדף הבא. -
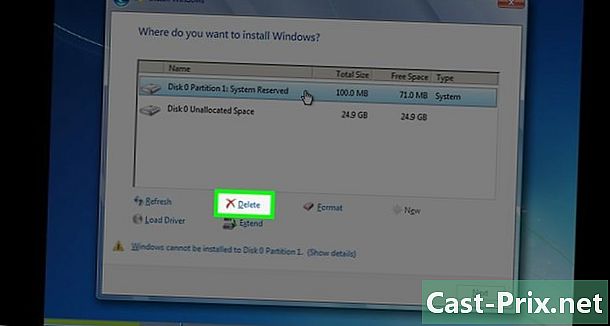
מחק את ההתקנה הקודמת של Windows 7. בחר בדיסק הקשיח עליו מותקנת Windows 7 ולחץ remove מתחת לחלון האחסון. -
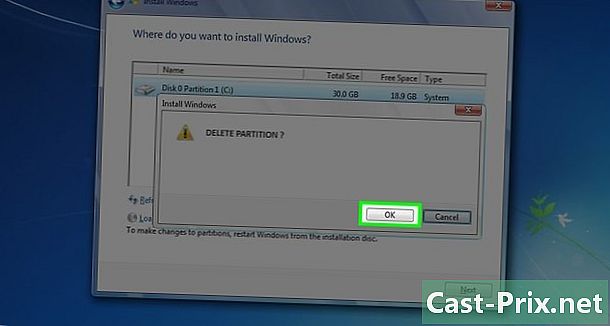
לחץ על כן כשאת מוזמנת. הגרסה הישנה של Windows 7 תוסר לחלוטין מהכונן הקשיח. -
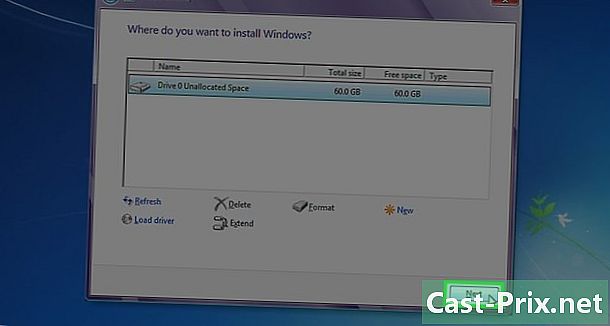
בחר מיקום חדש ובחר הבאים. לחץ על הדיסק הקשיח הריק עכשיו כדי להשתמש בו כמיקום מערכת ההפעלה החדשה. -
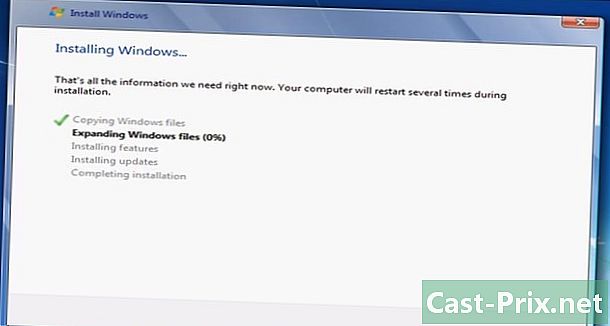
תן ל- Windows 7 להתקין. התהליך יכול לארוך מספר דקות עד שעה, תלוי במהירות המחשב.- המחשב יופעל מחדש מספר פעמים במהלך תהליך ההתקנה.
-
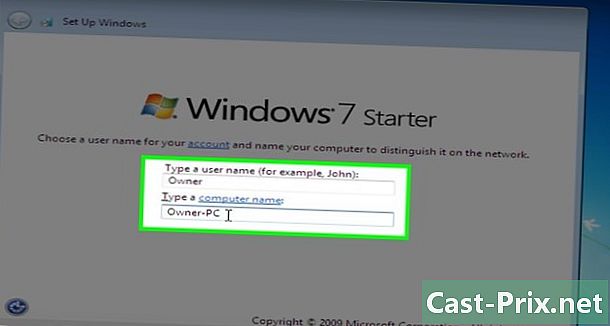
הזן את שם המשתמש המועדף עליך. לחץ על הבא לאחר הקלדת שם המשתמש המועדף עליך בשדה e שבראש החלון. -
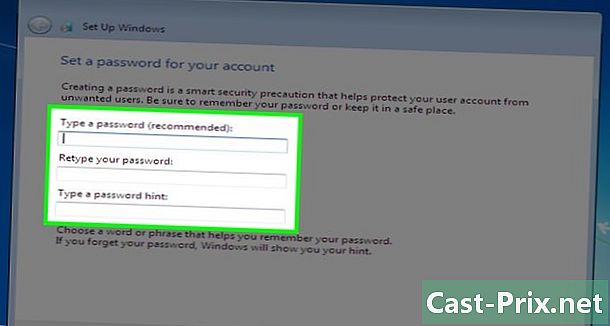
צור סיסמה ולחץ הבאים. מלא את השדות למטה.- הזן סיסמא (מומלץ) : הקלד את הסיסמה בה ברצונך להשתמש.
- הזן שוב את הסיסמה שלך : הקלד את הסיסמה שבה ברצונך להשתמש שוב.
- הזן רמז לסיסמא : צור רמז לסיסמא (לא חובה).
-
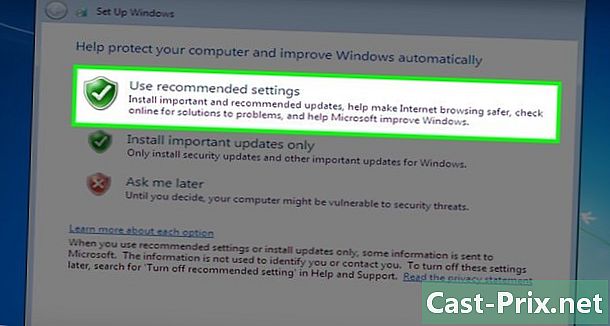
לחץ על השתמש בהגדרות המומלצות כשאת מוזמנת. זה מאפשר ל- Windows לקבוע את אפשרויות האבטחה עבורך. -

המתן לסיום ההתקנה. לאחר השלמת ההתקנה של Windows 7, יש להציג את שולחן העבודה.

